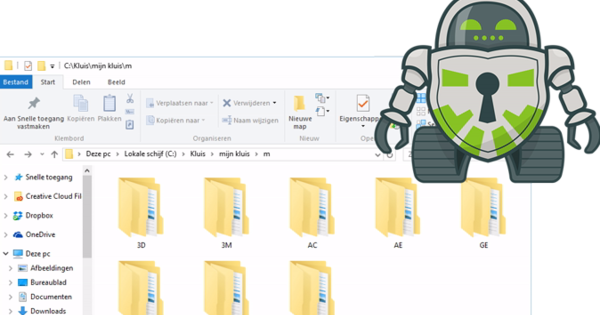El Google Home és un altaveu intel·ligent sense fil que funciona com a assistent intel·ligent. El dispositiu utilitza el reconeixement de veu per rebre les vostres comandes. De moment, Google Home encara no està disponible als Països Baixos, però després en creeu un, oi? En aquest article creem el vostre propi Google Home amb un Raspberry Pi 3.
01 Subministraments
El cor del vostre propi altaveu intel·ligent és el Raspberry Pi 3. Hi connecteu un altaveu i un micròfon. Connectem l'altaveu a la sortida analògica del Pi. La seva qualitat de so no és genial, però per a la síntesi de veu és suficient. El Pi no té entrada analògica, així que connectem un micròfon USB. Ara només cal connectar un adaptador de corrent i una targeta micro SD per configurar el sistema operatiu. Utilitzem WiFi, de manera que no cal un cable Ethernet.
02 Instal·leu Raspbian
Baixeu Raspbian Jessie des del lloc web de Raspberry Pi. Extraieu el fitxer zip. Ara hem d'escriure el fitxer img que hi ha a una targeta micro-sd. Primer formateu la targeta amb el programa SD Card Formatter. Després d'això, inicieu el programa Win32 Disk Imager. Trieu la lletra de la unitat de la vostra targeta micro SD, seleccioneu el fitxer img de Raspbian i feu clic escriure per escriure el sistema operatiu a la targeta. Amb ambdós programes, assegureu-vos de triar la lletra de la unitat correcta, perquè el contingut de la targeta es sobreescriurà completament!

03 Configura la xarxa
Inseriu la targeta micro SD al vostre PC, després Windows obre la partició d'arrencada a l'Explorador. Feu clic al menú Imatge i comproveu Visualització actual l'opció Extensions de nom de fitxer a les. A continuació, feu clic amb el botó dret a un espai buit de la partició i feu clic Nou / Fitxer de text i anomena el fitxer ssh. Elimina l'extensió.txt. Creeu un fitxer de la mateixa manera wpa_supplicant.conf a la partició d'arrencada. Assegureu-vos que el vostre fitxer tingui l'extensió .conf té, i no.txt. Obriu el fitxer al bloc de notes i afegiu la configuració de la vostra xarxa wifi amb regles network={, ssid="YourESSID", psk="YourWifiPassword" i }. Deseu el fitxer i traieu la targeta micro SD del PC.
04 Configuració bàsica
Busqueu l'adreça IP del vostre Pi als contractes d'arrendament dhcp del vostre encaminador i inicieu sessió amb el programa PuTTY. Introduïu com a nom d'usuari Pi dins i com a contrasenya gerds. En primer lloc, actualitzeu les llistes de paquets amb l'ordre sudo apt update i després actualitzeu tots els programes instal·lats amb actualització sudo apt. A continuació, executeu el programa de configuració amb sudo raspi-config. Canvieu la vostra contrasenya perquè el vostre Pi no passi inadvertidament a formar part d'una botnet. I configureu la vostra zona horària correctament (in Opcions de localització). A continuació, tanqueu el programa de configuració (Acabar).

05 Google Cloud Platform
Volem que el nostre Pi funcioni amb l'API de Google Assistant. Per fer-ho, primer obriu el Gestor de recursos de Google Cloud Platform (inicieu la sessió amb el vostre compte de Google) i feu clic a Crear projecte. Doneu un nom al projecte (per exemple Foto de Google Home), confirmeu que heu llegit les condicions del servei i feu clic Fer. Quan s'hagi creat el projecte, rebràs una notificació a la part superior dreta. Feu clic a la icona i després al nom del projecte, després del qual veureu el tauler del vostre projecte.
El teu propi Amazon Echo
Els desenvolupadors d'Alexa, el servei de veu d'Amazon Echo, també han posat en línia un codi amb el qual pots construir el teu propi Echo. El codi inclou instruccions pas a pas per instal·lar Alexa al vostre Raspberry Pi. Primer instal·leu Raspbian i després les mostres per al servei de veu Alexa, que utilitzen Node.js, el Java Development Kit 8 i Maven. També necessitareu un altaveu i un micròfon per a aquest projecte.
06 Activa l'API de Google Assistant
Ara feu clic a l'esquerra del tauler del projecte API-gestió i després al cim Activa l'API. Escriviu al camp de cerca assistent i després feu clic API de l'Assistent de Google, que apareix als resultats de la cerca. Feu clic a la part superior Interruptor. Encara necessiteu les dades d'inici de sessió per utilitzar aquesta API. Així que feu clic a l'esquerra Credencials i després a la pestanya Pantalla de consentiment d'OAuth. Introduïu un nom com ara Foto de Google Home, deixeu la resta de camps en blanc i feu clic Desa.

07 Creeu l'identificador de client OAuth
Ara feu clic a la pestanya Credencials des de la gestió de l'API Crea credencials i tria ID de client OAuth. Trieu com a tipus d'aplicació Altres, posa-li un nom i fes clic Fer. Ara se us presentarà un identificador de client i un secret de client. fer clic a D'acord i després feu clic a la icona de descàrrega a la dreta del vostre identificador de client. Baixeu el programa pscp des del mateix lloc web que PuTTY (vegeu el pas 4) i, a continuació, obriu un indicador d'ordres. Introduïu l'ordre ruta pscp al fitxer json pi@IPADDRESS: amb el camí i l'adreça IP correctes del vostre Pi per copiar el fitxer al vostre Pi. No oblideu: després de l'adreça IP. Introduïu la contrasenya de Pi.
08 Prova d'àudio
Ara que els serveis al núvol de Google que fem servir al nostre projecte estan configurats, és hora de jugar amb el Pi. Torneu a la finestra PuTTY amb l'indicador d'ordres del vostre Pi o torneu a iniciar sessió al vostre Pi. Introduïu l'ordre prova de l'altaveu -t wav apagat per reproduir un so de prova i premeu Ctrl+C per aturar la reproducció. Si no sentiu res, assegureu-vos que l'altaveu estigui connectat correctament. A continuació, executeu l'ordre arecord --format=S16_LE --duration=5 --rate=16k --file-type=raw out.raw i digues alguna cosa al micròfon. Comproveu si s'ha gravat amb aplay --format=S16_LE --rate=16k out.raw.