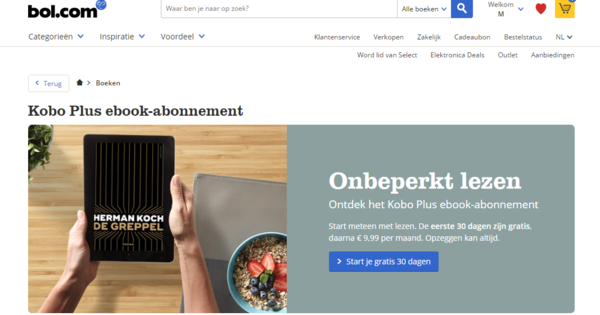Windows és un gran sistema operatiu, però no és perfecte. Això és exactament el que estem canviant. Internet està ple de programari gratuït, però quin programari gratuït per a Windows 10 és realment útil i no hauria de faltar al vostre ordinador? Una visió general.
Tot i que Windows ha madurat en els últims anys, encara hi ha àrees on el sistema operatiu es queda curt. Desenvolupadors entusiastes han respost a això i han llançat programes que proporcionen precisament aquestes funcions que falten. Hem seleccionat nou peces.
Millor gestió de la privadesa amb O&D ShutUp10
És cert: els fabricants de Windows 10 han fet molts canvis a la configuració de privadesa en les últimes actualitzacions, de manera que ara són més clares que a les primeres versions de Windows 10. Tot i així, podria ser molt millor, els fabricants d'O&O ShutUp10 deu haver pensat. Aquest programa us ofereix un control ampli sobre la configuració de privadesa a Windows 10. També és bo que pugueu utilitzar el programa de manera gratuïta.
A la finestra principal trobareu tots els paràmetres en una visió general clara. Hi ha diferents categories, incloses les aplicacions i el navegador. A la columna Recomanat mireu si es recomana habilitar la configuració. Per exemple, es recomana habilitar el bloqueig d'anuncis mitjançant bluetooth, però l'aplicació indica que és menys útil activar sempre el bloqueig de la càmera. fer clic a Accions, apliqueu només la configuració recomanada per restringir les opcions de privadesa de Windows d'una vegada.
El retorn a la situació original és possible en qualsevol moment: seleccioneu Accions, desfer tots els canvis ('configuració de fàbrica'). Important: assegureu-vos de fer una còpia de seguretat del vostre sistema abans de fer els canvis. A O&O ShutUp10 trieu això Accions, crear un punt de restauració del sistema.

Xifra fitxers amb VeraCrypt
També és hora de posar els nostres fitxers i carpetes personals sota clau. Ho fem amb VeraCrypt. Amb l'ajuda d'un "identificador" únic (com ara una contrasenya) i un algorisme de xifratge, els fitxers es fan illegibles. Vosaltres indiqueu quins fitxers s'han de xifrar. Per exemple, podeu optar per xifrar una partició o carpeta específica i emmagatzemar-hi els vostres fitxers personals. Els fitxers es troben en un "contenidor de fitxers xifrats", al qual només teniu accés.
Feu una còpia de seguretat dels vostres fitxers abans de xifrar-los; també assegureu-vos que esteu completament familiaritzat amb el funcionament de VeraCrypt. Llavors tu tries Crea volum i seguiu els passos de l'assistent per determinar quines parts voleu protegir. Trieu Ccrear un contenidor de fitxers xifrat o – quan es protegeix una partició o disc sencer – per Xifra una partició/unitat que no és del sistema. Seguiu els passos posteriors de l'assistent per xifrar els fitxers.

Gestioneu les contrasenyes amb KeePass
Un bon gestor de contrasenyes no hauria de faltar a Windows 10. És hora d'afegir-ho tu mateix. Triem KeePass. Aquest és un gestor gratuït i de codi obert que s'actualitza regularment. A la finestra principal de KeePass trobareu les diferents categories de contrasenyes, mentre que els serveis i les dades d'inici de sessió associades es mostren a la dreta. Per crear un grup nou, trieu Grup, Afegeix grup. Doneu al grup un nom adequat (per exemple, Contrasenyes empresarials o Contrasenyes privades). A continuació, ompliu el grup amb les dades d'inici de sessió dels vostres serveis. Tria Entrada, afegir entrada.
Interessant és l'assistent amb el qual podeu generar contrasenyes fortes. El podeu trobar a través de Eines, genera contrasenya. A la pestanya Configuració podeu indicar quines condicions han de complir les noves contrasenyes. Assegureu-vos sempre d'haver imprès un full d'emergència i de protegir-lo: en cas d'emergència, vosaltres (o algú que designeu) trobareu les dades més importants per accedir a la informació. Aleshores tria Arxivar, imprimir, imprimir full d'emergència.

Aprofundeix en Windows 10 i pren el control del sistema operatiu amb la nostra Tech Academy. Consulteu el curs en línia de Gestió de Windows 10 o busqueu el paquet de Gestió de Windows 10 que inclou la tècnica i el llibre de pràctiques.
Recupereu fitxers suprimits amb Recuva
La Paperera de reciclatge és, per descomptat, una bona xarxa de seguretat si heu suprimit alguna cosa i canvieu d'opinió més tard, però podria ser millor. Amb Recuva podeu recuperar fitxers que realment heu esborrat per accident. Hi ha una variant gratuïta disponible; que és suficient en molts dels casos per a la recuperació de fitxers. A la finestra principal, trieu el disc (o la partició) on residien els fitxers originalment i especifiqueu quins formats de fitxer voleu cercar. Els resultats de la cerca es mostren en una llista, després de la qual podeu comprovar quins fitxers cal recuperar.
La vista prèvia us permet veure quin fitxer és abans de restaurar-lo. Això és especialment útil per a les fotos. El programa funciona com un coet de dues etapes: si el fitxer no es troba a l'exploració normal, sempre podeu desactivar-lo Escaneig profund apostes: revisa el disc encara més a fons. L'assistent és útil per als usuaris novells. Això us guiarà a través dels passos necessaris per recuperar un fitxer.

Programes amb pestanyes amb Groupy
Microsoft ho va provar durant un temps en versions de prova de Windows 10, però l'empresa va retirar la funcionalitat al final: pestanyes de diferents programes en una finestra. Per exemple, si esteu treballant en un informe, podeu crear una finestra amb una pestanya amb Word, una altra amb Chrome i els llocs web que necessiteu per a l'informe, i una pestanya amb Spotify per a la relaxació necessària. D'aquesta manera teniu una finestra en la qual es recull tot per a la vostra sessió de treball actual.
Afortunadament, Groupy ofereix aquesta funcionalitat i ja no depeneu de Microsoft. Podeu crear finestres amb diferents programes. També és útil: l'endemà, simplement obriu la finestra i continueu on ho vau deixar, inclosos tots els programes que teníeu oberts en aquell moment. També podeu desar els grups de programes per recuperar-los més endavant.

Solucioneu problemes habituals amb FixWin
Windows torna a no fer el que voleu i mostra cures molestes? Els solucionadors de problemes integrats de Windows es queden ràpidament curts. Amb FixWin teniu accés a una gran llista de problemes comuns i molestos per als quals el programa té una solució automatitzada. Penseu, per exemple, en miniatures de documents que de sobte ja no apareixen a l'Explorador o a la icona de la Paperera de reciclatge que ja no s'actualitza un cop s'ha omplert o buidat la Paperera de reciclatge.
Els problemes es divideixen en sis categories. Obriu la categoria per veure tots els problemes. Reconeixeu un problema, feu clic al botó arreglar per resoldre el problema automàticament. De vegades hi ha diverses solucions disponibles per a un problema. fer clic a Correcció 2 per provar la segona solució.
Recordeu sempre crear primer un punt de restauració, de manera que podeu tornar a un punt del passat en cas d'emergència. FixWin també ofereix aquesta opció.

Controladors actualitzats amb Snappy Driver Installer
Snappy Driver Installer us permet mantenir els controladors del sistema actualitzats. Aquest programa fa una anàlisi del vostre sistema i fa un inventari dels controladors necessaris. A continuació, baixa automàticament les últimes versions dels controladors. Ens agrada tenir el control, així que optem per veure una llista de controladors disponibles i fer la nostra pròpia selecció de controladors per instal·lar-los. A la finestra principal podeu triar entre tres opcions: Baixeu tots els paquets de controladors, descarregueu només els controladors de xarxa i Baixeu només índexs. Triem aquesta darrera opció.
Feu sempre una còpia de seguretat de l'ordinador abans d'instal·lar els controladors. Snappy Driver Installer ofereix aquesta opció. A continuació, feu clic instal·lar. És bo que els controladors també es puguin instal·lar fora de línia, de manera que no sempre depengueu d'una connexió a Internet. És una llàstima que el programari no ofereixi la possibilitat d'afegir controladors tu mateix, però, en cas contrari, el programa és una addició valuosa a la funcionalitat estàndard de Windows.

Windows en una màquina virtual amb Sandboxie
L'última versió de Windows 10 Professional presenta Windows Sandbox: un entorn blindat integrat en el qual podeu, per exemple, provar programes de prova sense afectar la resta de l'ordinador. Per descomptat, aquesta màquina virtual integrada és una addició benvinguda, però malauradament els usuaris de Windows 10 Home es queden fora. Cap problema: afegim el programa gratuït Sandboxie a la nostra pròpia instal·lació de Windows.
Sandboxie us permet executar programes en un entorn aïllat. És bo que Sandboxie no només sigui adequat per a Windows 10, sinó també per a versions anteriors de Windows. Per crear una nova zona de proves, tria Sandbox, crea un nou Sandbox. Proporcioneu al grup un nom adequat. Mira DefaultBox per a dreceres als programes d'ús freqüent i afegir programes nous. Trieu entre Qualsevol programa, des del menú Inici o Explorador de Windows. Per mostrar que un programa s'està executant en un entorn de prova, apareix el caràcter #.

Elimina els fitxers duplicats amb Auslogics Duplicate File Finder
Finalment, manteniu l'entorn Windows ordenat i eviteu que el sistema s'ompli de fitxers duplicats. Els fitxers idèntics no només són redundants, sinó que també ocupen un valuós espai al disc. Per exemple, diverses carpetes de fotos, en les quals es dupliquen les fotos perquè sovint heu fet una còpia de seguretat de la carpeta de fotos del vostre telèfon mòbil. Amb Duplicate File Finder, buscareu automàticament aquests fitxers.
D'aquesta manera podeu fer traçar fitxers d'un determinat tipus, com ara fitxers de música o fotos. L'opció d'excloure períodes específics o noms de fitxer és útil. Per cert, el cercador de fitxers duplicats té una funció de còpia de seguretat integrada; Això no és un luxe innecessari si voleu reduir els fitxers.