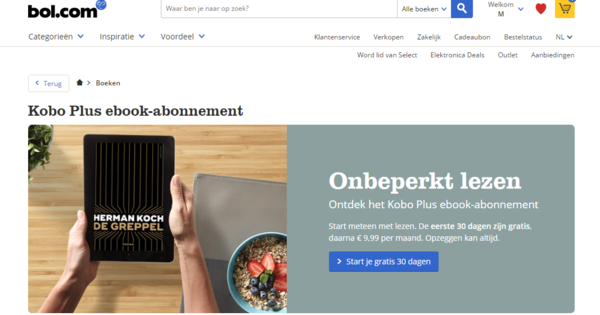Podeu especificar un programa predeterminat per a cada tipus de fitxer. Tan bon punt obriu un fitxer, el vostre programa preferit s'iniciarà automàticament. Molt útil, però què heu de fer si voleu utilitzar un altre programa? O si, per a la vostra sorpresa, el programa "equivocat" s'inicia de sobte? Tot això ho podeu resoldre molt fàcilment a Windows 7.
1. Seleccioneu el programa
Tan bon punt feu doble clic en un fitxer txt a l'Explorador de Windows, gairebé segur que s'obrirà al Bloc de notes, mentre que un fitxer html apareixerà en un navegador web. Això és perquè Windows recorda amb quin programa preferiu obrir-lo per a cada tipus de fitxer. Aquest enllaç sovint es fa tan bon punt instal·leu un programa. Afortunadament, si voleu obrir un fitxer amb un altre programa, encara podeu fer-ho. Per exemple, per evitar que s'obri un fitxer html al navegador quan no el voleu veure, sinó editar-lo.
A l'Explorador, feu clic amb el botó dret al fitxer i passeu el cursor per sobre de l'opció Obre amb al menú de drecera. S'obre una llista on normalment podeu triar entre alguns programes. El programa desitjat no apareix a la llista? A continuació, feu clic a Selecciona el programa predeterminat. Apareix la finestra Obre amb. Desplaceu-vos cap avall fins que vegeu l'encapçalament Altres programes i feu clic a la fletxa que hi ha al costat.

Tria el programa que tinguis en ment.
2. Estableix com a programa predeterminat
De manera predeterminada, hi ha una marca de verificació al costat d'Obre sempre aquest tipus de fitxer amb aquest programa. Això vol dir que el programa que heu seleccionat es converteix immediatament en el nou programa predeterminat! Si aquesta no és la intenció, podeu eliminar ràpidament aquest control. És una manera d'arreglar un enllaç incorrecte. La teva elecció no està en aquesta llista? A continuació, feu clic al botó Navega per navegar a la carpeta correcta.
Hi ha una segona manera de canviar el programa predeterminat. A l'Explorador, torneu a fer clic amb el botó dret sobre un fitxer, però aquesta vegada trieu Propietats . A la pestanya General, feu clic al botó Canvia. De nou, apareix la finestra Obre amb i seleccioneu un programa exactament de la mateixa manera. La marca de verificació Obre sempre aquest tipus de fitxer amb aquest programa ja està marcada. A partir d'aquest moment, el tipus de fitxer sempre s'obrirà amb el programa que acabeu de triar.

Una marca de verificació indica si aquest és el nou programa predeterminat.
3. Nou tipus de fitxer
Per obtenir una visió general de tots els tipus de fitxers que Windows coneix, feu clic al botó Inici a l'esquerra de la barra de tasques. A la columna de la dreta, seleccioneu Programes predeterminats i després l'opció Associa un tipus de fitxer o protocol amb un programa. Podeu modificar-lo fent doble clic en un tipus de fitxer (també anomenat extensió), o seleccionant-lo i fent clic al botó Canvia programa a la part superior. Amb ell canvieu el programa predeterminat, així que no ho feu si voleu utilitzar el programa una vegada.
Tan bon punt un programa necessiti un nou tipus de fitxer, ho organitzarà per si mateix, però també ho podeu fer vosaltres mateixos mitjançant un petit desviament. Feu clic amb el botó dret en un lloc buit d'una carpeta i seleccioneu Document nou/text. Introduïu un nom de fitxer amb un tipus de fitxer nou després del punt i premeu Intro. Confirmeu que voleu conservar aquesta extensió. Finalment, feu clic amb el botó dret al fitxer, trieu Obre i, a continuació, seleccioneu un programa d'una llista de programes instal·lats.

També podeu crear un tipus de fitxer nou.