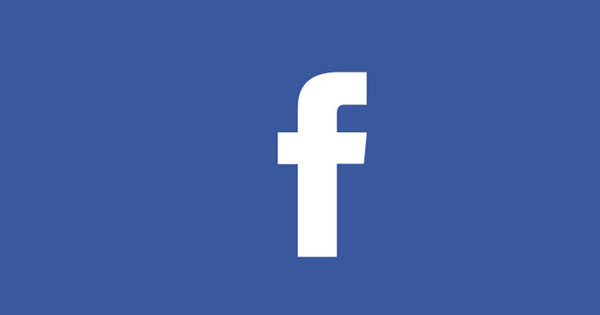Comenceu immediatament a instal·lar tot tipus de programari després d'una instal·lació neta de Windows? És millor comprovar primer algunes parts i realitzar algunes tasques específiques. En aquest article podeu llegir consells a tenir en compte quan torneu a instal·lar Windows 10.
El mètode "clàssic" per a una instal·lació neta és el següent: descarregueu el suport d'instal·lació i el poseu a, per exemple, un llapis USB d'almenys 8 GB, després del qual inicieu la instal·lació des del llapis. Això és més fàcil amb l'eina de creació de mitjans de Windows 10.
Inicieu l'eina i accepteu els termes de la llicència. Marqueu l'opció Creeu suports d'instal·lació (llapis USB, DVD o fitxer ISO) per a un altre ordinador a les. A la finestra següent, seleccioneu una versió de Windows adequada, per exemple, holandès, Windows 10, 64 bits (x64). fer clic a Següent i comproveu (per exemple) la unitat flash USB. A continuació, consulteu el vostre llapis USB buit i connectat. Confirmeu amb Següent i sortiu de l'eina després del procés amb Completa.
Inicieu la instal·lació amb aquest llapis des del menú d'arrencada especial o en ordinadors més antics ajustant l'ordre d'arrencada a la BIOS. A l'instal·lador de Windows, trieu Instal · lar ara. Moments després, apareix la pantalla d'activació. Si prèviament heu instal·lat i activat Windows 10 en aquest ordinador, feu clic a No tinc un codi de producte: Després de la instal·lació, l'activació normalment es realitza automàticament. Els que prèviament van actualitzar Windows 7 o 8(.1) a Windows 10 no van rebre una clau, sinó només una llicència digital. En cas contrari, introduïu la vostra clau de Windows 10. Quan se us demani quin tipus d'instal·lació voleu, feu clic a Esmenat.

Instal·lació neta
Si anteriorment heu actualitzat el vostre sistema a Windows 10 i ara voleu una instal·lació neta, hi ha un mètode més fàcil. Arrenqueu a Windows i obriu Institucions amb la tecla Windows+I. Seleccioneu Actualització i seguretat, Restauració del sistema.
Al tauler dret ara podeu accedir Restableix aquest ordinador fer clic a Treballar, que us ofereix l'opció de conservar els vostres fitxers personals o suprimir-ho tot. En aquest últim cas, perdràs totes les aplicacions i configuracions instal·lades. Es restaura la configuració de fàbrica. Qualsevol aplicació subministrada per defecte pel fabricant també es tornarà a col·locar a l'ordinador.
Tanmateix, hi ha una altra opció disponible. Trieu a Més opcions de recuperació Davant de Comenceu de nou amb una instal·lació neta de Windows i feu clic Sí, comença. En aquest cas, es conservaran les vostres dades personals, igual que algunes configuracions de Windows, però ara s'eliminaran la majoria d'aplicacions, com ara Microsoft Office, les eines antivirus de tercers i el bloatware. Això és més com una instal·lació neta.

Activa i actualitza Windows 10
El vostre Windows nou està ben preparat per a vosaltres, però voleu assegurar-vos que l'activació ha anat bé. Per això obriu Configuració de Windows i tria tu Actualització i seguretat, activació. Si tot va bé, llegireu aquí que Windows s'ha activat. Si la (re)activació automàtica no té èxit, uns quants reinicis poden ajudar. Si cal, obriu l'indicador d'ordres com a administrador i proveu de forçar l'activació amb l'ordre slmgr.vbs /ato.
Si trobeu un missatge d'error, reinicieu l'ordinador i torneu-ho a provar. Si no heu introduït una clau de producte durant la instal·lació mentre ho volíeu, encara podeu fer-ho a via Activació, Actualitzar la clau de producte, canviar la clau de producte.

Immediatament després d'una instal·lació de Windows, comproveu si hi ha noves actualitzacions disponibles. Anar a Configuració, Actualització i Seguretat i tria actualització de Windows. fer clic a Cerca actualitzacions i tenir totes les actualitzacions instal·lades. Reinicieu el vostre PC i repetiu aquest procediment fins que no hi hagi més actualitzacions.
Per evitar ser interromput per actualitzacions en moments incòmodes, feu clic Canviar els horaris de funcionament, posa el teu GAjustar automàticament els temps de funcionament activat des de i feu clic Modificar Abella Horaris de funcionament actuals. A continuació, podeu especificar un període de temps dins del qual el vostre PC no només es reiniciarà.
Si preferiu tenir més control sobre el procés d'actualització, podeu ajornar el procés d'actualització fins a cinc setmanes. A Windows Update, tot el que heu de fer és fer clic Posa en pausa les actualitzacions durant 7 dies. De Reprendre les actualitzacions cancel·leu aquesta interrupció.

Instal·lació de controladors i resolució de problemes
Durant el procés d'actualització, Windows comprova els controladors i recupera les actualitzacions si ho desitja. Sovint això funciona bé, però de vegades Windows es perd una actualització o, pitjor, instal·la un controlador que no funciona de manera òptima o fins i tot provoca conflictes. En qualsevol cas, el que recomanem és una comprovació manual del Gestor de dispositius de Windows: premeu la tecla Windows+R i intro devmgmt.msc des de.
Aquí poden sorgir diversos problemes. Un signe d'exclamació al costat d'un element significa que Windows ha reconegut el dispositiu, però no hi ha el controlador correcte. Immersió del tipus Altres dispositius, dispositiu desconegut aleshores Windows no tindrà ni idea de quin dispositiu és. I, finalment, no es pot descartar que en alguns dispositius, com ara monitors, Windows tingui instal·lat un controlador general que sovint ofereix menys opcions que les del fabricant.


Pel que fa als controladors genèrics o problemàtics, és una bona idea buscar i instal·lar actualitzacions de controladors als llocs web dels fabricants. Sens dubte, això s'aplica al vostre adaptador de gràfics; per exemple, ens va passar que Windows va col·locar actualitzacions incompletes al nostre sistema, que després vam haver d'eliminar amb una eina com Nvidia DDU o AMD Cleanup Utility.
Identificar un dispositiu desconegut pot ser complicat. Una eina gratuïta com l'identificador de dispositiu desconegut pot ajudar. Després d'una exploració, enumera tots els dispositius detectats i destaca els desconeguts. A través de la part Detall podeu, entre altres coses, sol·licitar l'anomenat PnpID i després introduir-lo com a terme de cerca a Google. Hi ha moltes possibilitats que trobeu el conductor adequat d'aquesta manera.
També podeu sol·licitar aquests identificadors al mateix Gestor de dispositius. Feu clic amb el botó dret al dispositiu corresponent i trieu Característiques. Aneu a la pestanya Detalls i feu clic Identificadors de maquinari al menú desplegable. Google el valor màxim primer. Si això no funciona, proveu el segon, possiblement acompanyat de la marca i el model del vostre ordinador.
Compte segur
Si heu triat un compte local quan instal·leu Windows, les dades d'identificació s'emmagatzemaran de manera segura localment. Tanmateix, si treballeu amb un compte de Microsoft, fareu bé de protegir-lo amb l'anomenat 2FA. Això significa autenticació de 2 factors i bàsicament significa que necessiteu una confirmació addicional d'una aplicació mòbil en un dispositiu de confiança per al vostre registre. Pots configurar 2FA a https://account.live.com/proofs, on tu Verificació en dos passos configurar i seguir les instruccions.
Windows també us permet enllaçar el vostre compte de Microsoft amb altres aplicacions. Ho organitzeu des de WConfiguració de Windows, on tu Comptes triar i després Correu electrònic i comptes, afegiu un compte selecciona.

Comproveu la configuració de privadesa de Windows 10
És un secret a veus que Microsoft vol saber tant com sigui possible sobre els seus usuaris. Si no us sentiu còmode amb això, podeu accedir a la majoria d'opcions relacionades amb la privadesa mitjançant Configuració, Privadesa, on passeu per totes les seccions i parts i les configureu com vulgueu.
O podeu utilitzar una eina portàtil com ara el tauler de privadesa de Windows. Inicieu l'aplicació com a administrador i, preferiblement, feu clic a la icona del cercle primer per crear un punt de restauració. Llavors tu tries Privadesa, després de la qual obteniu una visió general de diverses dotzenes de configuracions de privadesa que es poden activar i desactivar,
A la secció principal bloquejador també podeu desactivar les funcions de telemetria de Windows, si el tallafoc de Windows Defender està actiu. La desactivació de la telemetria crea automàticament regles de tallafoc que bloquegen el trànsit de sortida a servidors de Microsoft específics.

Punts d'atenció
La vostra instal·lació de Windows nova o actualitzada està gairebé a punt per utilitzar-se. Tanmateix, encara hi ha algunes parts que mereixen la vostra atenció. Per exemple, pot passar que la Restauració del sistema de Windows ja no estigui activa després d'una actualització important. Així que ho comproveu. Aixeta recuperació a la barra de cerca de Windows i tria Creeu un punt de restauració. Podeu llegir l'estat de cada unitat de disc aquí. Mitjançant el botó Configura podeu habilitar o desactivar la restauració del sistema per unitat i configurar-la encara més.
A més, per descomptat, podeu configurar el fons de l'escriptori completament al vostre gust i assegurar-vos que el centre d'acció mostri els botons de les aplicacions que més utilitzeu. Feu clic al botó del centre d'acció (el núvol de pensament) a l'extrem dret de la barra d'estat de Windows i feu clic amb el botó dret a un dels botons de la part inferior. Tria Edita accions ràpides i decidiu per vosaltres mateixos on van quins botons.
També voleu determinar quines aplicacions poden proporcionar notificacions. Ho organitzeu fins a l'últim detall mitjançant Configuració, sistema, notificacions i accions de Windows. Continueu obrint la secció Ajut a la concentració, perquè aquí podeu establir hores en què aquestes notificacions no us molesten.
Ara ja esteu preparat per posar tots els vostres programes preferits al vostre sistema i és possible que trobeu Ninite, amb diverses dotzenes d'eines populars i gratuïtes, un bon lloc de partida...
Aprofundeix en Windows 10 i pren el control del sistema operatiu amb la nostra Tech Academy. Consulteu el curs en línia de Gestió de Windows 10 o busqueu el paquet de Gestió de Windows 10 que inclou la tècnica i el llibre de pràctiques.