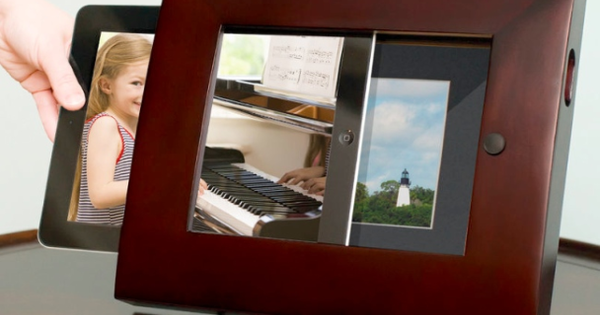Esteu acostumats a instal·lar un escàner de virus en un ordinador. De manera predeterminada, el sistema operatiu del vostre Mac està ben protegit contra programari maliciós i hi ha menys virus. Tanmateix, des de fa uns anys, diferents programes maliciosos de Mac s'han alternat entre si. Què tan segur estàs en un Mac?
Consell 01: Actualitzacions de seguretat
El sistema operatiu del vostre Mac, OS X, ja està ben protegit contra virus i intrusos per defecte. Però els pirates informàtics sempre estan trobant noves maneres d'entrar al vostre ordinador. Per això és essencial estar al dia amb el vostre programari. Llegiu també: L'iPhone és immune als virus?
El primer pas és mantenir actualitzat OS X. Cada versió completament nova d'OS X té el seu propi nom, la versió més recent s'anomena El Capitan i també es coneix com OS X 10.11. Si teniu un Mac antic, és possible que ja no pugueu executar aquesta versió. Podeu descarregar El Capitan des de l'App Store. Per mantenir la vostra versió d'OS X actualitzada, heu d'assegurar-vos sempre que el vostre sistema operatiu tingui les últimes actualitzacions de seguretat. Aquestes actualitzacions s'identifiquen amb un segon número, per exemple OS X 10.11.3.
Podeu veure si esteu executant la darrera versió fent clic a Logotip d'Apple fes clic i tria Sobre aquest Mac. posterior Versió veure quina versió has instal·lat. fer clic a Actualització de software, s'obrirà l'App Store i podreu veure si hi ha actualitzacions d'OS X disponibles. Amb una actualització de seguretat, la configuració i els documents mai s'eliminen de la vostra unitat, això pot passar si passeu d'OS X 10.8 a OS X 10.9, per exemple. En aquest últim cas, tot el sistema operatiu s'actualitzarà i podeu optar per esborrar tot el vostre disc dur. Així que assegureu-vos de prestar atenció a una actualització tan important i tenir una còpia de seguretat de les vostres dades. Per mantenir el Mac segur, assegura't que ho estàs Preferències del sistema / App Store l'opció Cerca actualitzacions automàticament està seleccionat. Depenent de les vostres preferències, també podeu triar marcar les caselles següents. Si seleccioneu l'última de les tres subopcions, les actualitzacions de seguretat es baixaran i s'instal·laran automàticament.

Consell 01 En qualsevol cas, assegureu-vos que les actualitzacions es comprovin automàticament perquè mai no us perdeu cap actualització de seguretat.
Consell 02: escàner de virus
Si us assegureu que el vostre sistema operatiu està sempre actualitzat amb les actualitzacions de seguretat, actualment esteu ben protegits contra els virus. Però encara està per veure si això continuarà així en un futur proper. Hi ha una sèrie d'escàners de virus per a Mac disponibles i, per sort, no heu de treure la cartera per a això. Una bona opció gratuïta és Sophos Anti-Virus per a Mac.
Podeu descarregar el programa fent clic a la barra blava a la part inferior d'aquesta pàgina Eines gratuïtes escollir. fer clic a descarregar baix Sophos Antivirus per a Mac Home Edition. fer clic a Començar i tria Versió 9 si feu servir OS X 10.6 a OS X 10.9. OS X 10.5 i anteriors ja no són compatibles. Extraieu el fitxer descarregat, feu clic Sophos Anti-Virus Home Edition i seguiu les instruccions d'instal·lació. Després de la instal·lació, podeu escanejar el vostre disc dur a la recerca de programari maliciós, virus i troians executant el següent Escaneja unitats locals Davant de Escanejar ara escollir.
Per escanejar una altra unitat, feu clic Escanejos personalitzats i després el signe més. Indiqueu quines ubicacions s'han d'escanejar fent clic al signe més a continuació Escaneja elements per fer clic. Podeu veure totes les amenaces fent clic Gestor de quarantena per fer clic. Seleccioneu un fitxer i feu clic Neteja l'amenaça per eliminar completament el fitxer de la vostra unitat.

Consell 02 Un escàner de virus no és necessari, però es recomana.
Escàners de virus
A més de Sophos, hi ha algunes altres bones opcions gratuïtes. Avira per exemple o avast! Antivirus gratuït per a Mac. Una altra opció és ClamXav, tot i que aquest programa és una mica menys fàcil d'utilitzar.
Consell 03: tallafoc
Per evitar atacs de pirateria des de l'exterior, és imprescindible que protegiu el vostre Mac amb un tallafoc. El tallafoc integrat d'OS X és prou bo i es pot trobar a Preferències del sistema / Seguretat i privadesa / Tallafoc. Si l'opció està desactivada, ja és hora de canviar-la. Feu clic al bloqueig de la part inferior i inicieu sessió amb la vostra contrasenya d'administrador. Tria Activa el tallafoc. Si voleu configurar el vostre tallafoc, feu clic a Opcions del tallafoc.
Comproveu la màxima seguretat Bloqueja totes les connexions entrants però això pot significar que funcions com ara la impressora i l'ús compartit de fitxers ja no funcionaran correctament. Podeu determinar per programa si està permès connectar-se al món exterior, feu clic al signe més i seleccioneu un programa. fer clic a Permet connexions entrants i, opcionalment, seleccionar Bloqueja les connexions entrants. Acaba prement D'acord per fer clic. Si tens l'opció Activa el mode furtiu el vostre Mac ni tan sols és detectable per altres ordinadors de la mateixa xarxa.

Consell 03 El tallafoc es pot configurar amb el menú d'opcions del tallafoc.
Consell 04: compartir xarxa
Un tallafoc ajuda contra els intrusos, és clar, però també és útil comprovar quines connexions de xarxa teniu obertes. Podeu trobar tota la configuració per a això a Preferències del sistema / Compartició. A la part superior indiqueu com el vostre Mac es pot reconèixer en una xarxa, per defecte aquest és el vostre nom d'usuari amb el nom del model del vostre Mac. A sota, veureu tot tipus de caselles de selecció que podeu activar o desactivar. Si teniu una impressora connectada al vostre Mac i voleu que la facin servir altres ordinadors de la mateixa xarxa, feu una marca de verificació al costat. Compartició d'impressores.
baix Impressores també heu de seleccionar la impressora correcta i Usuaris indiqueu qui pot utilitzar la impressora. Amb el signe més creeu un nou grup d'usuaris amb diferents drets. Compartir fitxers a la xarxa és útil, però assegureu-vos que teniu la configuració correcta. Abella Intercanvi d'arxius trobar-te a sota Carpetes compartides una visió general de les carpetes del vostre disc dur que es comparteixen amb la xarxa. Tingueu en compte que tots els fitxers d'aquestes carpetes són visibles per altres usuaris quan estiguin sota Usuaris tan fixat. Podeu trobar la vostra carpeta pública al Finder fent clic Vés / Carpeta d'inici / Públic per fer clic.

Consell 04 Aneu amb compte si teniu l'ús compartit de fitxers activat, els altres ara podran veure tot el que hi ha a la vostra carpeta pública.
Consell 05: porter
Una característica força nova a OS X és Gatekeeper: una protecció addicional contra la instal·lació de programari desconegut. La majoria de programes per a Mac es poden trobar a l'App Store i Apple els ha examinat un a un per detectar malware i virus. Així pots instal·lar-ho tot des de l'App Store sense cap problema. Tanmateix, alguns programes no es poden trobar a l'App Store i cal instal·lar-los manualment, per exemple mitjançant un fitxer dmg.
Com OS X gestiona aquests tipus de fitxers està determinat per Gatekeeper. Anar a Preferències del sistema / Seguretat i privadesa / General i mira a continuació Permetre programes baixats de. L'opció més segura és, per descomptat Tenda d'aplicacions, però si tens l'opció App Store i desenvolupadors les identitats dels quals es coneixen seleccioneu, no pot sortir gaire malament. L'última opció, Qualsevol font, no és una bona idea. Si heu triat una de les dues primeres opcions i encara voleu instal·lar alguna cosa que no hagi estat aprovada per Apple, rebreu un missatge que us indica que el fitxer no es pot instal·lar. Per rebutjar-ho manualment, obriu el fitxer amb el botó dret del ratolí i trieu Obert. A la següent pantalla hauràs de prémer de nou Obert feu clic per confirmar la vostra acció.

Consell 05 Si heu configurat Gatekeeper, podeu trobar un avís quan intenteu obrir un fitxer d'instal·lació.