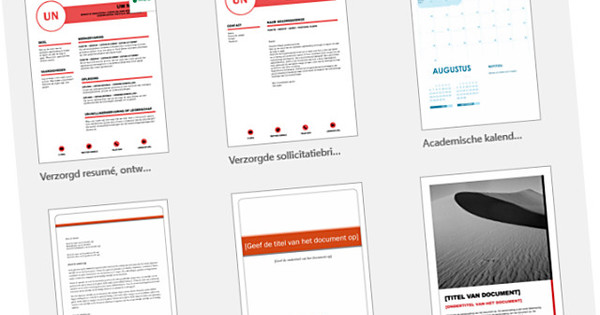Teniu molts centenars de fitxers, com ara fotos i documents, emmagatzemats localment i/o al núvol? Aleshores, sovint és bastant una tasca localitzar els fitxers desitjats. Aquests consells de cerca avançada us ajudaran a cercar millor.
Windows 10
Consell 01: cerca ràpida
Com que l'assistent de veu i cerca de Cortana encara no està disponible tret que configureu l'anglès com a idioma de visualització per a la vostra instal·lació de Windows 10, ignorarem aquest assistent en aquest article. Afortunadament, hi ha altres bones funcions de cerca disponibles. Per exemple, n'hi ha prou amb prémer el botó d'inici de Windows i introduir unes quantes lletres inicials per veure que apareixen aplicacions, configuracions i documents (predeterminats) els noms dels quals comencen per les lletres introduïdes. Per cert, també podeu obrir aquest tauler de cerca fent clic a la icona de la lupa a la dreta del botó d'inici. Feu clic amb el botó dret a aquesta icona i trieu Per buscar si voleu amagar la icona o substituir-la per un quadre de cerca real.
Si preferiu cercar (noms de) carpetes, fotos, vídeos o música, feu clic a la icona corresponent al tauler de cerca (a l''actualització de creadors' de Windows, primer trieu l'opció Filtres).
Consell 02: criteris de cerca
La funció de cerca al menú d'inici de Windows és especialment útil si voleu trobar ràpidament noms de fitxers i aplicacions. De vegades, voleu aprofundir i treballar amb criteris de cerca combinats. Aleshores treballeu millor des de l'Explorador. Tan bon punt feu clic al quadre de cerca a la part superior dreta de l'Explorador de Windows, la pestanya Per buscar obert. Conté tres apartats interessants. A la secció Ubicació indiqueu on voleu cercar: a tot l'ordinador, només a la carpeta actual o també a les subcarpetes. A l'apartat Refinar pots activar tot tipus de filtres de cerca: per data de modificació (des de Avui fins que L'any passat), per tipus de fitxer (com ara Imatge, Document i historial web), per mida (a partir de Buit fins que gegantí) i algunes altres propietats, com ara la ruta o l'extensió del fitxer.

Consell 03: cerca combinacions
També podeu seleccionar diversos criteris alhora. Tan bon punt trieu un filtre de cerca, Windows assegura que la sintaxi correcta apareix al quadre de cerca. Per exemple, tria Talla / Petita i Modificat el / Aquesta setmana llavors apareix allà mida: petita modificada el: aquesta setmana. Tingueu en compte que trieu un criteri de la secció Altres característiques, per exemple Extensió de fitxer, llavors apareixerà al quadre de cerca extensió de fitxer: però encara heu de completar-ho vosaltres mateixos amb l'extensió desitjada (per exemple extensió de fitxer: docx).
Malauradament és de la secció refinar no és possible seleccionar el mateix filtre diverses vegades al mateix temps. Si voleu fer-ho de totes maneres, ho heu de fer manualment, preferiblement amb els operadors booleans NO, I o O (també NO, I i O ser acceptat). Suposem que només voleu trobar fitxers molt petits o petits el nom, propietats i/o contingut dels quals continguin el terme Computer!Total, aleshores la sintaxi es converteix en “ordinador!total” mida: (molt petit O petit). Observeu les cometes dobles per cercar una frase o frase exacta a l'operador O - obligatori en majúscules! – i entre parèntesis per indicar que tots dos termes pertanyen al filtre mida:.
També són possibles combinacions complexes de diversos filtres de cerca. Per exemple, voleu fitxers que es van modificar per darrera vegada l'any passat o aquest any, amb les extensions docx o xlsx, però que no continguin els termes de cerca Android i iOS. Aleshores, aquesta cerca podria semblar així: NOT (Android I ios) canviat a:(aquest any O l'any passat) tipus:(docx O xlsx).
 També són possibles combinacions complexes de diversos filtres de cerca
També són possibles combinacions complexes de diversos filtres de cerca Consell 04: cerques
Si utilitzeu habitualment els mateixos termes i filtres de cerca, pot ser útil desar aquestes cerques. A la pestanya Per buscar es pot trobar a la secció Opcions ja el Cerques recents esquena. Però per assegurar-vos que es desa una consulta de cerca concreta, seleccioneu aquí Desa la cerca. Per defecte, la consulta de cerca es copia com el nom del fitxer de cerca (.search-ms), però això no és obligatori. Un cop hàgiu desat la cerca, podeu fixar aquesta carpeta (per defecte, c:\users\searches) a la rúbrica des del menú contextual, per exemple Accés ràpid (a la part superior del tauler de navegació), de manera que sempre tingueu a mà les cerques utilitzades amb freqüència.

Consell 05: indexació

De manera predeterminada, Windows té un servei en funcionament que emmagatzema els noms de fitxers, així com les propietats i el contingut de fitxers d'alguns tipus de fitxers en una llista indexada, fent que les cerques siguin notablement més ràpides. Premeu la tecla Windows + R i intro serveis.msc per comprovar si el servei, nomenat Cerca de Windows, està actiu. Podeu decidir quines ubicacions de disc estan indexades i no. Per fer-ho, obriu la pestanya Per buscar a l'Explorador de fitxers i feu clic Opcions avançades / Canvia ubicacions indexades. Premeu el botó Modificar, fent clic a la fletxa petita que hi ha al costat d'una lletra d'unitat, podeu navegar per les diferents carpetes i col·locar una marca de verificació al costat dels elements desitjats. Confirmeu amb D'acord. Mitjançant el botó Avançat podeu fer clic a la pestanya Tipus de fitxers també determina si Windows només ha d'indexar els noms i propietats dels fitxers o també el contingut. Per descomptat, aquest últim només té sentit per als fitxers "llegibles".
MS Office (Word 2016)
Consell 06: cerqueu a Word
Si voleu trobar ràpidament una paraula o un fragment de text en un document obert a Word, només heu de prémer Ctrl+F i introduir la consulta de cerca desitjada al quadre corresponent del tauler de navegació. Rebràs un text per a cada resultat i podràs navegar per la llista de resultats mitjançant els botons de fletxa de la part superior esquerra.
Pràctic, però força limitat. Si voleu més opcions de cerca, obriu la pestanya Començar i feu clic a la fletxa de la part superior dreta Per buscar, després del qual tu AvançatCerca seleccioneu per mostrar un quadre de diàleg.
A la capsa Cerca Per descomptat, podeu cercar paraules clau, però hi ha (molt) més. Per exemple, també podeu cercar un format específic, com ara paraules en cursiva. Per fer-ho, premeu el botó de la part inferior esquerra maquetació i tria tu en aquest cas Estil de lletra. Llavors tu tries estil de dibuix Davant de Cursiva i confirmar amb D'acord. Ara ho notareu sota el quadre de cerca Format: Font: Cursiva s'afegeix. De manera similar, ara podeu cercar altres funcions i estils de format, també combinats.

Tecla ràpida
Des de Word 2010, la drecera Ctrl+F ja no us condueix a la funció de cerca avançada, sinó que obre un mètode de cerca senzill al panell de navegació. Preferiries tenir-ho diferent? A continuació, obriu el menú Dossier i tria Opcions. Aneu a la secció Personalitza la cinta i feu clic a la part inferior esquerra Ajustar, Abella Tecles de drecera. A continuació, feu clic al panell esquerre a Pestanya Inici i al panell dret de l'element Edita la cerca. Feu clic a la casella a Premeu la tecla d'accés ràpid nova i premeu Ctrl+F. Se us notificarà que ja s'ha assignat al tauler de navegació, feu clic Assigna a per fer l'ajust. Si voleu desfer-ho després, torneu a enllaçar la drecera a l'element NavPaneSearch.

Consell 07: funció de substitució
Per descomptat, una funció de cerca tan potent és molt útil. Es torna encara més interessant quan saps que pots substituir fàcilment els resultats de la cerca per altres paraules o funcions de format. N'hi ha prou amb tenir la pestanya Per reemplaçar s'obre. Gairebé l'única diferència amb la pestanya Per buscar és que hi ha el quadre d'entrada Per reemplaçar ha passat. Aquí introduïu les paraules clau que les acompanyen Cerca s'ha de substituir. Si voleu proporcionar un disseny de substitució, primer feu clic a la casella Es substitueix per i després passa pels botons Més / Format cercant la funció de format desitjada. Si heu afegit una funció de format incorrecta, podeu eliminar-la amb el botó sense format.
Per exemple, és possible substituir totes les instàncies del terme Computer!Total en un document per Computer!Total en negreta (observeu les majúscules al nostre exemple). Primer has posat un registre Lletres majúscules i minúscules idèntiques, escriviu a Per buscar al text Ordinador! Total dins i a Per reemplaçar per escriure Ordinador! Total.
A continuació, seleccioneu per a aquest últim Format / Font / Negreta. Confirmeu amb D'acord i feu clic Substitueix-ho tot.
A més de les funcions de format, també és possible trobar i substituir tot tipus de caràcters especials i marques de text. Per a això feu servir el botó Especial. Curiosament, veus en part altres elements aquí depenent de si has posat una marca de verificació a Ús de comodins (vegeu també quadre). Així que experimentar amb tu mateix és el missatge.
 També podeu substituir sense esforç els resultats de la cerca per altres paraules
També podeu substituir sense esforç els resultats de la cerca per altres paraules Jokers i regex
Per descomptat, la funció de cerca i substitució de Word també admet els caràcters comodins tradicionals, on un signe d'interrogació (?) representa un caràcter arbitrari i un asterisc (*) representa un nombre no especificat de caràcters arbitraris. Si busqueu tr??s, es trobarien orgull i trucs. Per exemple, un terme de cerca com tr*s també mostraria munt, orgull, trucs i alguna cosa com una finestra de gelosia. Primer heu de posar un xec a Ús de comodins.
Això últim també s'aplica si voleu utilitzar expressions regulars, o regex per abreujar. Aquesta sintaxi és tan extensa i complexa que no tenim espai per entrar-hi aquí. Et posarem un exemple senzill. Suposem que teniu milers separats per un punt i preferiu substituir-lo per un espai (de 1.234.000 a 1.234.000). Pots quan tu ([0-9]).([0-9]) ompliu a Cerca: i \1^s\2 Abella Es substitueix per. Aquí podeu trobar més exemples, tant per a comodins com per a regex.