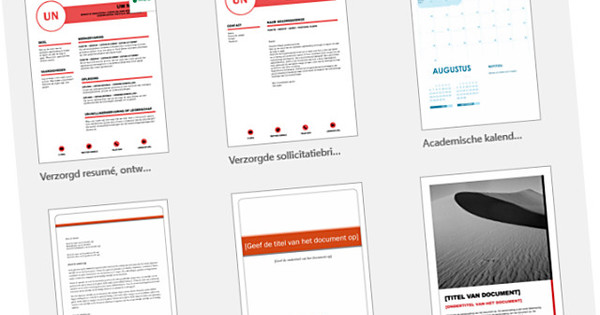Per personalitzar completament Windows 10, de vegades cal aprofundir per arribar a les opcions adequades. Ultimate Windows Tweaker 4.2.2 fa un breu treball del laberint de configuració, pestanyes i submenús. Podeu fer ajustaments des de vuit finestres clares amb només unes quantes pestanyes. Com que alguns retocs són molt profunds, cal saber què estàs fent.
Consell 01: versió portàtil
Amb cada actualització de Windows, Ultimate Windows Tweaker s'ha ampliat i renovat. Mentrestant, estem treballant en la versió 4.2.2., que conté més de 200 retocs per al sistema operatiu. És una petita descàrrega que no requereix instal·lació, perquè el programari és portàtil. Per tant, també podeu utilitzar el programa des d'un llapis USB si ho trobeu útil. Baixeu el fitxer zip, extreu l'arxiu i obriu el programa.
El sistema operatiu avisarà que aquest programari pot canviar la configuració operativa. Aquesta és també la intenció d'aquest programari de retoc. Potser fins i tot la vostra protecció antivirus farà sonar l'alarma, però això és un fals positiu; falsa alarma. Estigueu segurs, Ultimate Windows Tweaker no conté programari maliciós. L'únic perill que corre és que feu canvis vosaltres mateixos sense conèixer els fets. És per això que el programa crea un punt de restauració quan l'obres, de manera que pots revertir els ajustaments.
Cada categoria és una col·lecció lògica de caselles de verificació i control lliscantConsell 02: Informació del sistema
Quan obriu el programa per primera vegada, obtindreu una visió general de la informació del sistema. Els retocs es divideixen en vuit categories. No experimenteu amb pressa i, certament, no feu massa retocs alhora! Aleshores ja no saps quina és exactament la causa d'un resultat indesitjable.
A cada categoria trobareu una col·lecció lògica de caselles de verificació i control lliscant. A la part inferior de la pantalla veus una línia: "No hi ha res per mostrar ara mateix (...)". Quan passeu immediatament el cursor per sobre de la casella de selecció d'una de les vuit categories, podeu llegir una breu descripció de l'ajust aquí.

Torna al punt de partida
Ultimate Windows Tweaker només està disponible en anglès i, a causa de les moltes opcions, aquesta eina està realment pensada per als usuaris avançats de Windows. Ultimate Windows Tweaker 2 és per a Windows Vista i 7, Ultimate Windows Tweaker 3 és per a Windows 8 i 8.1 i Ultimate Windows Tweaker 4 és per a Windows 10. La versió de Windows 10 també posa èmfasi en molts aspectes de privadesa. Afortunadament, quan et quedes encallat, hi ha el botó Restaurar els valors predeterminats, que restableix tot a la configuració predeterminada.

Consell 03: personalització
Expliquem les funcions més útils en aquest article. Comencem per la categoria Personalització. Quan feu clic a això, veureu cinc pestanyes a la part dreta: Windows 10, barra de tasques, explorador de fitxers, interfície d'usuari universal i aquest ordinador. A la pestanya Windows 10, podeu veure les diferents opcions per apagar l'ordinador. Aquest és també el lloc per desactivar l'animació gràfica del menú d'inici. Això fa que el menú sigui menys atractiu, però s'obre una mica més ràpid. A la pestanya Aquest ordinador determinar quins són els components de l'Explorador de Windows Aquest ordinador hauria d'aparèixer.

tema fosc
De manera predeterminada, els menús de configuració de Windows 10 apareixen en blanc. Tanmateix, els desenvolupadors de Microsoft també han preparat un tema ocult anomenat Hidden Dark Theme. Com el seu nom indica, això canvia el color dels menús a un to molt fosc. Per tenir-ho disponible, normalment heu de modificar el registre mitjançant una configuració complicada. A Ultimate Windows Tweaker obriu la categoria Personalització on et trobes a la pestanya Windows 10 l'opció Activa el tema fosc i després reinicieu l'ordinador.

Consell 04: barra de tasques
La pestanya barra de tasques del grup Personalització conté tots els ajustaments per a la barra d'inici i la safata del sistema. Si la barra d'inici és massa petita o massa gran per al vostre gust, podeu ajustar-ne la mida aquí. O voleu canviar contínuament la mida de les icones? D'aquesta manera també es poda el nombre d'elements que hi ha a la safata del sistema: voleu treure el rellotge, el volum del so, el mesurador de bateria, la icona de xarxa de la safata del sistema? Això és tot possible!
 Voleu desfer-vos de la icona del rellotge, el volum o la xarxa de la safata del sistema? Que pot!
Voleu desfer-vos de la icona del rellotge, el volum o la xarxa de la safata del sistema? Que pot! Consell 05: Explorador de Windows
Ens quedarem una estona Personalització. A la pestanya Explorador de fitxers controlar el funcionament de l'explorador de Windows. Aquí especifiqueu, per exemple, que les últimes carpetes obertes s'han de tornar a obrir quan reinicieu l'ordinador, amb Restaura l'última oberturaCarpetes a l'inici. No utilitzeu mai Aero Snap, la funció que canvia la mida de les finestres quan les arrossegueu a la vora de la pantalla? O t'importa Aero Peek, la funció que et permet veure temporalment a través de les finestres? A continuació, comproveu les opcions aquí Desactiva la funció Aero Peek i Disafunció AeroSnap a les.

Consell 06: interfície d'usuari universal
La pestanya IU universal utilitzeu per indicar quant de temps romanen les notificacions a la pantalla. Per exemple, aquí també podeu especificar quant de temps s'ha de mostrar la presentació de diapositives a la pantalla de bloqueig. Per cert, amb una sola comprovació desactiveu la pantalla de bloqueig per no haver d'iniciar sessió cada vegada. Això, òbviament, és menys segur, però si sou l'únic que treballa amb aquest ordinador a casa, pot ser molt útil. I amb ell Pantalla intel·ligent-filter us permet comprovar les aplicacions noves de la botiga de Windows per si hi ha programari maliciós.

Punt de restauració
Hi ha tres botons importants a cada pestanya i categoria. Amb el botó Crear un punt de restauració crear un punt de restauració. Si cal, sempre podeu utilitzar la funció Recuperacio del sistema tornar a un punt de restauració desat. El botó de l'extrem dret Aplicar ajustaments assegura que s'apliquen els ajustos que hàgiu fet. Alguns procediments requereixen un reinici.

Consell 07: Comptes d'usuari
La categoria Comptes d'usuari només consta d'una pestanya, que conté ajustaments per ajustar la seguretat mitjançant la pantalla de benvinguda, el compte d'usuari i el control del compte d'usuari. L'opció Desactiveu la informació de l'últim inici de sessió a la pantalla d'inici de sessió impedeix que la pantalla de benvinguda mostri amb quin compte d'usuari vau iniciar sessió per darrera vegada. Això fa que sigui encara més difícil que les persones no autoritzades iniciïn sessió, perquè també necessiten conèixer el nom d'usuari a més de la contrasenya. L'opció Exigir als usuaris que premeu CTRL+ALT+SUP per iniciar la sessió requereix que l'usuari premeu aquestes tres tecles abans d'iniciar sessió.
En aquesta pestanya també podeu introduir el vostre propi missatge que ara rebrà l'usuari quan iniciï sessió. El gran botó blau Habilita el compte d'administrador integrat canvia al mode administrador. Això pot ser necessari per canviar la configuració de seguretat, instal·lar programari i maquinari i accedir a tots els fitxers de l'ordinador. Els administradors també poden fer canvis a altres comptes d'usuari. Utilitzeu aquest compte només per resoldre problemes! Si utilitzeu aquest compte com a compte predeterminat, correu el risc de fer canvis accidentalment que perjudiquin la instal·lació de Windows. Afortunadament, també hi ha un segon botó, Desactiveu el compte d'administrador integrat, perquè pugueu tornar a canviar a un compte normal.
 Això fa que sigui una mica més difícil per a persones no autoritzades iniciar sessió
Això fa que sigui una mica més difícil per a persones no autoritzades iniciar sessió Consell 08: Rendiment
A la categoria Rendiment, on trobem els controls lliscants i els quadres per millorar el rendiment del sistema. En fer que Windows redueixi el temps d'espera que es completin les tasques o que es tanquin els processos que no responen, estalvieu recursos del sistema. Això ho controleu amb els controls lliscants de sota Ajustos de rendiment. Assegureu-vos-ho Reinicieu Shell automàticament després d'algun error activat. Com a resultat, després d'un error, Windows reconstruirà immediatament l'entorn de l'usuari. Fixeu-vos en l'opció Finalització automàtica de programes no responsiusPerquè si permeteu que els programes que no responen es tanquin automàticament, pot provocar la pèrdua de dades.

Comprovació de recursos
Mitjançant el botó Monitor de recursos al Ajustos de rendiment obre la funció Comprovació de recursos on podeu llegir quanta memòria encara hi ha disponible i quanta memòria utilitza cada programa en execució. En la majoria dels casos, part de la memòria RAM també es reserva per al maquinari.