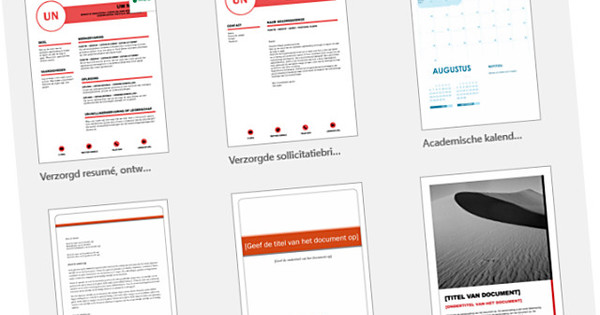Windows 10 té una eina útil a bord amb la qual podeu gravar una sèrie d'accions en forma d'una sèrie de captures de pantalla amb el text adjunt: Descripció del pas. Ideal per explicar un problema o error a un servei d'assistència, però sobretot per crear el teu propi mini-taller per recordar coses.
De vegades us trobeu amb un problema o error mentre feu servir un programa o Windows mateix. I si és difícil explicar com va sorgir aquest problema, tens un problema addicional. En aquest cas, seria útil un pla pas a pas generat automàticament. També en un escenari diferent. Perquè si només de tant en tant has de realitzar alguna acció més complexa a Windows o a un programa, sovint oblides com es va fer exactament. Per evitar la coneguda pregunta "Què va ser això de nou?", aquí també és molt pràctic un mini-taller d'ús personal. El més bo és que Windows 10 té una eina força desconeguda a bord que és perfectament adequada com a eina per a aquest tipus de coses. S'anomena descripció de passos i la trobareu al menú Inici a sota accessoris. Un cop iniciat, l'eina es manifesta com una finestra estreta orientada horitzontalment amb el botó Comença a gravar.

Registre
Per generar un pla pas a pas, feu clic al botó Comença a gravar. A continuació, feu el vostre i feu clic Atura la gravació. Al nostre exemple, afegirem la pàgina d'inici Computer Total als preferits de Firefox. En altres paraules: inicieu Firefox i visiteu www.computertotaal.nl. Feu clic al botó amb els tres punts després de l'adreça i trieu l'opció al menú contextual que s'obre Marca aquesta pàgina i després A punt. Al final d'aquesta acció feu clic a Atura la gravació a la finestra Passos. Ara veureu tots els passos realitzats a la finestra d'aquesta eina en forma de captures de pantalla amb text adjunt. Per cert, tingueu en compte que cada acció, inclòs, per exemple, arrossegar una finestra més gran o més petita, queda gravada. Així que planifiqueu bé la vostra gravació per evitar "sorolls" innecessaris en forma de passos "inútils". Per desar un pla pas a pas, feu clic Desa. Navegueu a una carpeta i poseu un nom al fitxer. Tot es guarda com a zip.

D'Internet Explorer a PDF
Feu doble clic al fitxer zip i després feu doble clic al fitxer MHTML contingut al zip. Per defecte, això s'obre a Internet Explorer antic. Navegadors com Firefox i fins i tot el propi Edge de Microsoft no ho poden gestionar. Opcionalment, podeu descomprimir el zip i fer clic amb el botó dret al fitxer MHTML. Feu clic al menú contextual a Obert amb. Veu que, per exemple, Word també pot obrir aquest tipus de fitxer. El desavantatge de Word és que les captures de pantalla estan retallades. Per tant, haureu d'arrossegar-los manualment un per un. No és útil, sobretot quan es tracta d'una gran quantitat de captures de pantalla. És més pràctic convertir el cas directament des d'Internet Explorer a un fitxer PDF universal. Això es fa de la següent manera: feu clic al navegador a l'engranatge a la part superior dreta i després al menú obert a continuació Imprimir activat Imprimir. Trieu com a impressora per Microsoft Print a PDF i feu clic Imprimir. Deseu el fitxer PDF amb un nom enganxós, al nostre exemple Afegeix el favorit al Firefox. A partir d'ara, podeu obrir el vostre pla pas a pas en qualsevol programa que pugui gestionar PDF, com ara Adobe Reader gratuït.