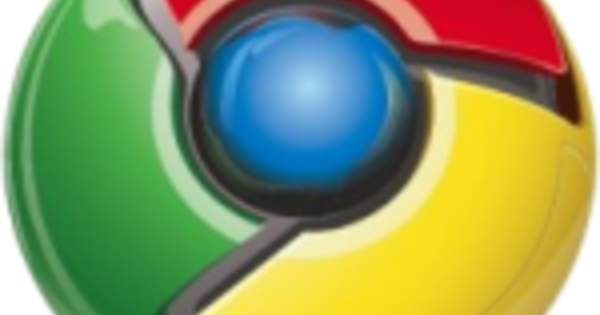Si compreu un ordinador nou, podeu suposar que gairebé no s'escolta l'ordinador quan l'enceneu. Però com més temps utilitzeu el vostre ordinador, més li costarà refredar-se i realitzar determinades tasques. El resultat: el vostre PC fa soroll. Com silencies el teu ordinador?
Consell 01: Identificació
Si el vostre ordinador fa massa soroll, primer és important veure quina part fa massa soroll. Seguiu diferents passos per a cada part. Així que obriu la carcassa del vostre PC, engegueu l'ordinador i investigueu d'on prové el so. Les parts habituals que poden produir molt de soroll són el disc dur, el ventilador de la CPU, el ventilador de la carcassa del PC o els ventiladors de la targeta gràfica o la font d'alimentació. També és possible que el vostre ordinador només faci soroll en determinades circumstàncies, com ara quan jugueu. A continuació, proveu també aquesta situació amb la caixa de l'ordinador oberta. En funció del que trobeu, seguiu els passos correctes d'aquest article.
Consell 02: tela
Un factor important per a un ordinador o portàtil tranquil i fresc és la pols, i ens referim a la seva manca. La pols és dolenta per a l'ordinador perquè actua com a capa aïllant i evita que l'aire fresc flueixi a través de l'ordinador. Sobretot si el vostre ordinador està a terra, pot atraure una mica de pols. Assegureu-vos de netejar regularment l'interior de l'ordinador o portàtil. Utilitzeu un aerosol d'aire comprimit per a això. Apagueu l'ordinador, desconnecteu tots els cables i gireu l'interruptor a prop del cable d'alimentació. Mou la carcassa del PC a una zona ben ventilada. A continuació, desenrosqueu la funda i feu que l'ordinador estigui lliure de pols amb l'aerosol. Mantingueu l'aerosol a una certa distància de les peces del vostre ordinador i no oblideu treure la pols dels ventiladors. També podeu utilitzar un raspall petit i suau per eliminar qualsevol residu de pols. El mateix s'aplica als ordinadors portàtils. Podeu apuntar la llauna d'aire comprimit als forats del ventilador i ruixar unes quantes vegades, breument, perquè la pols surti bé. Si teniu un ordinador portàtil tradicional, és possible que el pugueu desenroscar. Consulteu el manual del vostre portàtil per a això. Si teniu un ultrabook, obrir-lo i deixar-lo lliure de pols es fa difícil, perquè aquest tipus d'ordinadors portàtils simplement no estan fets per a això. És millor tornar al fabricant per obtenir un servei.
Consell 03: disc dur
Si el vostre disc dur és la part que fa més soroll, això no és un bon auguri. El primer que cal comprovar és si la unitat encara està correctament col·locada a l'ordinador. Si no, premeu una mica els cargols. Si continueu sentint sorolls estranys, feu una prova de diagnòstic que comproveu si la unitat encara està bé. Per a això, descarregueu el programari del fabricant o utilitzeu SeaTools, per exemple. SeaTools inclou la prova acústica, que atura la unitat completament. Desapareixerà l'estrany soroll? Llavors saps que és realment del teu disc. Si és possible, repara la unitat amb programari, per exemple mitjançant l'Explorador de Windows. Feu clic amb el botó dret a la unitat a Aquest ordinador i tria Propietats / Eines / Comprovació. A continuació, seguiu els passos a la pantalla. Si la unitat continua fent sorolls i no hi confieu, feu-ne una còpia de seguretat i substituïu la unitat tan aviat com sigui possible.
SeaTools per a Windows
Western Digital
Hitachi
 També podeu comprar un suport per a portàtils amb un ventilador integrat
També podeu comprar un suport per a portàtils amb un ventilador integrat Consell 04: Refrigeració
Si heu escoltat el vostre ordinador al pas 1 i heu determinat que és un dels fans que us està passant un mal moment, teniu un parell d'opcions segons el ventilador en qüestió. Si es tracta del ventilador del processador o del ventilador de la carcassa del PC, podeu invertir en un ventilador més silenciós. Quan compreu un ventilador, heu de parar atenció a la mida, el nivell de soroll, la velocitat i amb quines preses és compatible el ventilador. El sòcol és la connexió de la CPU. En gestió de tasques Abella Rendiment / Processador podeu veure a la part superior quin processador teniu. Busqueu-lo per trobar el sòcol d'aquest processador. Aleshores, podeu comprar fàcilment un ventilador de recanvi compatible. En general, un ventilador produeix 25 dB de soroll. Tanmateix, si el ventilador de la vostra targeta gràfica o de la vostra font d'alimentació fa molt de soroll, haureu de resoldre'l amb programari o invertir en una peça nova.
També hi ha diversos accessoris que podeu comprar per mantenir fresc el vostre ordinador o portàtil. Si teniu un ordinador portàtil, podeu, per exemple, assegurar-vos que el suport de l'ordinador portàtil estigui dissenyat de manera que proporcioni refrigeració i un bon flux d'aire. També hi ha refrigeradors especials que poden evitar que el vostre ordinador portàtil o ordinador s'escalfi massa. En aquest article enumerem algunes possibilitats.

Refrigeració per aigua
Amb la refrigeració per aigua, refresqueu el vostre ordinador amb aigua. Teniu kits tot en un de refrigeració d'aigua que us permetran fer d'una vegada. Aquest kit consta d'una bomba per bombejar l'aigua al voltant, mànegues, un bloc d'aigua que col·loqueu, per exemple, el processador, un radiador i un ventilador i un dipòsit d'aigua. La refrigeració per aigua funciona bombejant aigua freda al voltant, que absorbeix la calor. Aleshores, el ventilador torna a refredar l'aigua. L'avantatge és que l'aigua pot absorbir la calor molt millor que l'aire i que es refreda molt millor. Contres? La refrigeració per aigua és més cara (entre 50 i 100 euros), corre el risc d'una fuita i la instal·lació és difícil.
Consell 05: Uefic
Abans de decidir comprar nous ventiladors, primer podeu mirar a l'uefi i ajustar-hi una sèrie de paràmetres. Al que hauríeu de prestar atenció és a Velocitat del ventilador objectiu, que és la velocitat del ventilador durant el funcionament normal. Sovint podeu triar entre diversos nivells. Per obtenir un silenci òptim, poseu-lo al nivell més baix, però les vostres temperatures poden augmentar una mica. A l'uefi també podeu establir la temperatura objectiu: la placa base intentarà no deixar que el vostre processador superi aquesta temperatura. Si augmenteu una mica aquesta temperatura, els vostres ventiladors s'activaran menys ràpidament, però el vostre ordinador s'escalfarà una mica. Per a una vida útil òptima, assegureu-vos que el vostre processador no s'escalfi més de 65 graus.

Consell 06: suport per a portàtils
El problema amb un ordinador portàtil és que la part inferior s'escalfa molt. Així que assegureu-vos que la calor pugui desaparèixer. Com que la majoria dels ordinadors portàtils tenen peus petits o una pujada mínima a la part inferior, ajuda si el poseu en una superfície plana i dura. Això permet que una mica d'aire circuli. Preferiblement no col·loqueu el vostre ordinador portàtil sobre un coixí o sobre el vostre llit (perquè això només aïlla més). Si treballeu molt al vostre escriptori, també podeu utilitzar un estand especial. Amb un suport per a portàtils, s'allibera més espai i la calor es pot estendre millor. Potser podeu comprar un suport per a portàtils amb un ventilador integrat, com ara el CoolerMaster SF-17. També podeu comprar una estora de refrigeració en lloc d'una estàndard. Aquesta estora està feta d'un material especial que condueix bé la calor. També hi ha estores de refrigeració amb un ventilador integrat.

Consell 07: Underclocking
Si baixeu la velocitat de rellotge del vostre processador, s'escalfa menys i el ventilador no ha de girar tan fort. Els ordinadors portàtils i els ordinadors portàtils moderns varien contínuament la velocitat del rellotge, però si feu servir l'ordinador de manera intensa, funcionarà al màxim. Si feu un underclock, reduïu la velocitat màxima del rellotge. Per fer un underclock, és necessari que el vostre processador ho admeti. Quan es canvia la velocitat del rellotge, hi intervenen dos factors: el rellotge base i el multiplicador. El rellotge base regula, entre altres coses, la freqüència de la CPU i la freqüència de la memòria RAM. Per tant, si baixeu el rellotge base, la vostra memòria interna també serà més lenta. El multiplicador de vegades el rellotge base us proporciona la vostra velocitat de rellotge. Si baixeu qualsevol d'aquests dos, esteu fent un underclocking al vostre PC. Només podeu ajustar el multiplicador si el vostre processador Intel té una K a la designació del tipus. Podeu cercar el terme a la vostra uefi Multiplicador de CPU o Relació de CPU o Rellotge base i posa-ho una mica més avall. A continuació, proveu a Windows si tot funciona de manera estable i si teniu pantalles blaves.

Consell 08: Configuració de Windows
Podeu configurar Windows vosaltres mateixos per estalviar energia. Per això vas Tauler de control / Sistema i seguretat / Opcions d'alimentació. A continuació, trieu un esquema energètic adequat, per exemple Estalvi d'energia o Equilibrat. Si feu clic Canvia la configuració del pla / Canvia la configuració avançada d'energia podeu aprofundir en la configuració de Windows. Gira l'opció Gestió d'energia del processador des de. Després us podeu unir Estat màxim del processador triar el percentatge màxim de potència de càlcul que es pot utilitzar. Si configureu aquest percentatge més baix, el vostre ordinador o portàtil es tornarà més silenciós. També podeu triar entre refrigeració passiva i activa (vegeu el quadre).

Consell 09: SpeedFan
Si ja heu provat de frenar els ventiladors amb l'uefi, però voleu encara més control, podeu consultar SpeedFan. Com el seu nom indica, aquesta eina està dedicada als aficionats. Baixeu el programa i executeu-lo. fer clic a Estic d'acord / Següent / Instal·la. Obriu el programa després de la instal·lació i feu clic a la pista al primer inici. Podeu veure les temperatures actuals del vostre processador i els diferents sensors de la vostra placa base al centre dret. A l'esquerra veieu la velocitat actual en rpm (revolucions per minut) dels ventiladors del vostre ordinador.
De vegades, és possible que SpeedFan no pugui llegir les dades de la placa base o mostrar dades estranyes, com ara temperatures extremadament baixes o extremadament altes. Per permetre que SpeedFan gestioni automàticament els vostres fans, comproveu Velocitat automàtica del ventilador a les. No obstant això, això no és suficient. fer clic a Configura. A la pestanya temperatura són totes les parts del vostre ordinador. En fer clic a un element, podeu configurar la temperatura desitjada i la temperatura d'avís a la part inferior. Quan desplegueu una peça, podeu seleccionar quin ventilador s'ha d'encendre si aquesta part s'escalfa massa. Podeu gestionar els aficionats a la pestanya ventiladors i establiu les velocitats a la pestanya Velocitats. Si no sabeu quina etiqueta pertany a quin ventilador, activeu o apagueu la velocitat d'un ventilador durant una estona i mireu quina és la carcassa del vostre ordinador. Tingueu en compte que SpeedFan és un programari avançat, així que manegeu-lo amb cura.
 Reduir la velocitat del rellotge del processador farà que sigui menys càlid
Reduir la velocitat del rellotge del processador farà que sigui menys càlid Refrigeració passiva vs. activa
El refredament passiu alenteix el processador abans d'augmentar la velocitat dels ventiladors, a diferència del refredament actiu on els ventiladors giren més ràpid. En altres paraules, no passa gaire amb la refrigeració passiva. L'avantatge d'això és que els aficionats comencen amb menys rapidesa i de vegades no gens. Alguns xips Intel, els Intel Core m3, m5/i5-Y o m7/i7-Y, es refreden de manera passiva. Això vol dir que no necessiten ventiladors, però redueixen automàticament dràsticament la seva velocitat de rellotge si s'escalfen massa. El desavantatge és que el vostre rendiment es deteriora una mica, però com a usuari de l'hort i la cuina, probablement no ho notareu tan ràpidament.
Consell 10: Programes
Un ordinador sorollós amb els ventiladors en funcionament contínuament també pot ser causat perquè el vostre PC estigui constantment ocupat. Pot ajudar a obrir el Gestor de tasques i vigilar quin programa fa servir tanta potència informàtica. Podeu ordenar fàcilment per ús del processador per programa al Gestor de tasques. També pot ajudar a desactivar programes innecessaris. Per a això, podeu obrir el Gestor de tasques i després anar a la pestanya Posada en marxa anar. A continuació, cerqueu els programes de la llista que gairebé no utilitzeu o que no cal que estiguin contínuament. Seleccioneu-ne un de la llista i feu clic a la part inferior dreta Apagar per evitar que el programa s'iniciï amb Windows. També és recomanable eliminar regularment els programes que no utilitzeu. Per desinstal·lar el programari, aneu a l'aplicació Institucions i llavors Sistema / Aplicacions i funcions. Desplaceu-vos per la llista i suprimiu el que ja no feu servir.

Consell 11: un altre sistema operatiu?
Windows 10 és un sistema operatiu relativament pesat i si teniu un ordinador o un ordinador portàtil fort, és possible que no tingueu el maquinari més recent. Per tant, pot ser que val la pena considerar mirar un altre sistema operatiu. Per exemple, podeu optar per CloudReady, que es basa en Chromium OS. Amb la pràctica eina de CloudReady, heu creat un llapis USB per provar Chromium OS. fer clic a Baixeu 64-Bit CloudReady i extreu el fitxer *.bin del zip. A continuació, baixeu l'eina de recuperació de Chromebook des de la botiga web de Chrome. Obriu-lo i feu clic a l'engranatge a la part superior dreta. Tria Ús de la imatge local i seleccioneu el fitxer bin. Connecteu el vostre llapis USB i feu clic Següent. Espereu una estona mentre s'està creant el llapis USB. A continuació, feu clic Completa. Connecteu el vostre llapis USB a l'ordinador o portàtil que fa molt de soroll i arrenqueu des del llapis. És possible que primer hàgiu de canviar l'ordre d'arrencada a l'uefi. A continuació, podeu optar per provar Chrome OS primer. Per fer-ho, seguiu els passos que apareixen a la pantalla, com ara triar un idioma i connectar-vos a una xarxa.