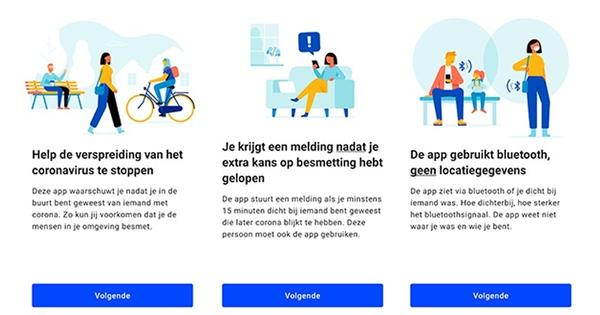El teu iPhone està trencat, has perdut el dispositiu o l'has oblidat en algun lloc? Aleshores, de sobte, no tens tota mena d'informació a la teva disposició. Tens el Mac on has fet una còpia de seguretat del teu iPhone? A continuació, podeu utilitzar la còpia de seguretat per recuperar números de telèfon o altres dades de contacte i cercar missatges, fotos o altres dades. Aquesta guia us mostra com copiar informació d'una còpia de seguretat al vostre Mac.
iTunes emmagatzema una còpia de seguretat en un fitxer especial que no es pot obrir així. Per tant, necessiteu un programari especial per extreure i cercar la còpia de seguretat. A través de Google, aviat trobareu tot tipus d'aplicacions de pagament i relativament cares que ofereixen aquesta opció. Afortunadament, també hi ha una solució gratuïta: iBackup Viewer.
iBackup Viewer és una aplicació de menys de 3 MB de mida. L'aplicació ofereix gairebé totes les opcions que també ofereixen els competidors de pagament, però està disponible de forma totalment gratuïta. L'aplicació us permet copiar la vostra informació de contacte, l'historial de converses, missatges enviats, notes, enregistraments d'àudio i fotos amb còpia de seguretat d'iTunes al vostre Mac. A més, l'aplicació també ofereix la possibilitat de veure una visió general de les últimes pàgines web que has visitat mitjançant Safari i pots veure una visió general de totes les aplicacions instal·lades.
Com començar amb iBackup Viewer
iBackup Viewer està disponible al lloc web del desenvolupador, iMacTools. Tan bon punt obriu l'aplicació per primera vegada, iBackup Viewer cercarà còpies de seguretat fetes amb iTunes. Alguna cosa inesperada va malament aquí? A continuació, podeu fer que l'aplicació cerqui còpies de seguretat manualment seleccionant el menú . a la barra de menús iBackup Viewer per obrir i l'opció Buscar actualitzacions escollir.
L'aplicació té una interfície intuïtiva i fàcil d'utilitzar, de manera que podeu trobar el vostre camí immediatament a l'aplicació. Heu desat còpies de seguretat de diferents dispositius al vostre Mac? A continuació, podeu seleccionar la còpia de seguretat que voleu veure a l'extrem superior esquerre de la finestra. Darrere del nom de la còpia de seguretat hi ha la data en què es va fer.

Trieu quina còpia de seguretat voleu veure
La barra del costat esquerre de la pantalla mostra les diferents parts de la còpia de seguretat que podeu veure. Això inclou les dades de contacte, l'historial de converses, missatges, notes, enregistraments de so, llocs web visitats, fotos i aplicacions. Tan bon punt obriu una pestanya, la informació es mostra a la part dreta de la finestra. Podeu veure tot tipus d'informació detallada. Per exemple, podeu llegir una conversa sencera que heu tingut mitjançant Missatges a iBackup Viewer o veure el contingut de les notes.
Deseu les dades de la còpia de seguretat al vostre Mac
Trobeu dades que voleu emmagatzemar al vostre Mac? A continuació, podeu exportar fàcilment les dades al vostre Mac. D'aquesta manera, podeu copiar les dades de contacte d'una còpia de seguretat a l'aplicació amb només prémer un botó Contactes al teu Mac. Els llocs web que heu cercat a través de Safari al vostre iPhone es poden afegir a Safari al vostre Mac. Les fotos simplement es col·loquen al disc dur del vostre Mac.

Tot tipus de dades d'una còpia de seguretat es poden veure mitjançant iBackup Viewer
Voleu fer una còpia de seguretat de la informació d'un contacte al vostre Mac? Primer seleccioneu la pestanya Contactes a iBackupViewer. Ara veureu una visió general de totes les dades de contacte emmagatzemades a la còpia de seguretat. Feu clic a un contacte per veure la informació emmagatzemada sobre aquesta persona.
Trobeu la persona de contacte correcta i seleccioneu-la fent clic al nom. Feu-hi clic engranatge a sobre de la visió general de les dades de contacte per veure les opcions disponibles. Trieu l'opció Salvar la Persona per desar el contacte seleccionat a Contactes. Voleu copiar tota la informació de contacte de la còpia de seguretat al vostre Mac? A continuació, trieu l'opció Desa-ho tot als grups per afegir les dades, inclosos els grups, a Contactes del Mac. No voleu copiar aquests grups i per tant només copiar les dades de contacte? A continuació, trieu l'opció Desa-ho tot a Contactes.

Feu clic a l'engranatge per desar les dades de la còpia de seguretat al vostre Mac
D'aquesta manera també es poden copiar altres dades al vostre Mac. Cerqueu les dades que voleu copiar i feu clic a l'engranatge per veure les opcions que ofereix iBackup Viewer per a aquest tipus de dades.