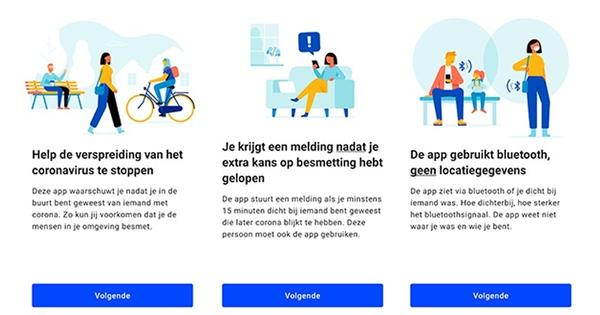Windows Movie Maker ja no existeix. En canvi, Microsoft ha desenvolupat Story Remix. Amb aquesta aplicació de Windows 10, podeu fer un bon vídeo amb les vostres fotos o vídeos de vacances en molt poc temps.
1 Instal·lar
Story Remix no és un programa independent: podeu trobar la funció a l'aplicació Fotos. Heu d'haver descarregat l'actualització de Fall Creators de Windows 10 per fer-ho. En la majoria dels casos, Windows us avisarà que podeu descarregar l'actualització gratuïtament. Si no, aneu aquí i feu clic Descarrega la utilitat ara. Podeu veure si teniu l'actualització de Fall Creators instal·lada al vostre sistema Començar / Institucions / Sistema / Informació darrere Versió el nombre 1079 estands.

2 Comença
Ara obriu l'aplicació Fotos. Totes les teves fotos i vídeos estan llistats i ordenats per data. L'aplicació escaneja les teves fotos i pot reconèixer certes coses automàticament. Per exemple, cerca a la part superior ciutat o Retrat i és probable que l'aplicació mostri les fotos correctes. Veu que s'ha afegit un menú nou amb el nom Fer. Cliqueu-hi i trieu l'opció Vídeo-remix per crear un nou Story Remix. El següent pas és seleccionar elements per afegir al vostre vídeo.
3 Afegiu elements
Trieu les fotos o els vídeos que voleu utilitzar fent clic al quadrat de la part superior dreta. Quan hagis acabat de seleccionar, tria Afegeix. També podeu canviar la visualització de les vostres fotos i vídeos fent clic a una de les tres icones de la part superior. Story Remix ara crea automàticament un vídeo dels vostres articles sense que hàgiu de fer res. Reprodueix el vídeo prement el botó de reproducció, si l'aplicació encara no el reprodueix per si mateixa.

4 Remix
Per descomptat, ara podeu editar el vostre vídeo i ajustar-lo al vostre gust, però el més bo de Story Remix és que també podeu deixar que l'aplicació faci una nova proposta. Per fer-ho, feu clic al botó blau gran amb la icona de reciclatge. Es canvia l'ordre dels elements, s'ajusta el filtre de totes les fotos i també es torna a seleccionar la música. Podeu prémer el botó de remixes tantes vegades com vulgueu. Si voleu tornar a un remix anterior, feu clic Desfer.
5 Edita
Quan veieu una versió que us agrada, és hora de submergir-vos en les opcions d'edició. Trieu Edita el vídeo i s'obrirà una finestra nova. A la part superior podeu veure les fotos i vídeos que ja heu afegit al vostre projecte. A la part inferior veieu l'ordre dels elements i a la part superior dreta podeu reproduir el resultat final. Story Remix anomena aquests elements clips. Si vols començar de nou, tria sota el vídeo per Esborra tot. Ara heu de tornar a importar tots els clips al vostre projecte.

6 Canvia l'ordre
A la part inferior veieu una línia de temps amb tots els clips individuals. Podeu canviar l'ordre agafant una foto i arrossegant-la a un altre lloc de la vostra línia de temps. Si voleu afegir una foto o un vídeo addicional, feu clic a la part superior esquerra Afegeix imatges. També podeu canviar la mida del vídeo sencer. La pantalla ampla està seleccionada per defecte, però si feu clic a la part superior Paisatge 16:9 feu clic, també podeu triar 4:3 per exemple. Tria dempeusfer si voleu que el vostre vídeo estigui en mode vertical.
7 Tema
Pots canviar tot el tema del teu vídeo. Això afecta tots els filtres, estils de text i música. Per tant, és útil triar primer un tema abans d'editar clips individuals. fer clic a Temes i trieu una de les opcions següents. Espereu uns segons i reproduïu el vostre vídeo per veure com és ara el vostre remix. Acabat? Aleshores és el moment d'ajustar completament el vostre vídeo als vostres propis desitjos. Cada canvi comença seleccionant un dels clips a la part inferior.

8 Car i retallat
A la part inferior de cada foto o vídeo, podeu veure quant de temps es mostrarà al vídeo final. El valor predeterminat és de 3 segons, però, per descomptat, també podeu optar per mostrar un clip més curt o més llarg. Per fer-ho, seleccioneu la foto o el vídeo corresponent i trieu Durada. Podeu triar entre 1, 2, 3, 5 o 7 segons, però també podeu introduir un valor vosaltres mateixos. No hi ha límit per a la durada d'una visualització. Si heu afegit un fitxer de vídeo, el botó canviarà Durada en Tallar. Aquí podeu determinar el punt d'inici i final del vostre vídeo.
9 Filtre
Story Remix afegeix automàticament un filtre a la vostra foto o vídeo, però, per descomptat, podeu ajustar-ho. Trobareu molts filtres semblants a Instagram quan feu clic a un clip i per Filtres tria. Trieu una de les opcions de la dreta i immediatament veureu una vista prèvia de com serà la vostra foto o vídeo amb el filtre escollit. Si esteu satisfet, feu clic a la part superior A punt. Estigueu segur, sempre podeu tornar a un clip i ajustar el filtre.

10 Text
És possible afegir un text per clip. Fer clic a Text. A la finestra següent, escriviu el vostre text a la part superior; es mostra immediatament a l'exemple de l'esquerra. També podeu donar un estil d'animació a un text. El clip ha de durar més de 2 segons per a això. Teniu algunes opcions amb diferents estils o tipus de lletra. baix Trieu el vostre disseny A continuació, decidiu on voleu que aparegui el text. Feu clic de nou A punt per confirmar els vostres canvis.
11 Moviment
Al vostre exemple de vídeo, ja heu vist que les vostres fotos no es mostren estàticament, però que Story Remix ha afegit automàticament els moviments de la càmera. Podeu triar un moviment de càmera diferent per a cada clip. Per a això feu clic a Moviment. A la dreta ara veus les opcions disponibles. A l'opció Panorama cap a l'esquerra Per exemple, podeu veure que la càmera es mou lentament de dreta a esquerra. Una opció si Apropa el centre significa que la càmera s'està fent zoom lentament al punt central de la teva foto.

12 efectes 3D
Una bona característica és que podeu veure vídeos Efectes 3D pot afegir. Feu clic a efectes 3D i a la dreta veureu una visió general de tots els efectes que ofereix Story Remix. Podeu afegir diversos efectes a un clip fent clic al signe més. Per editar un efecte, feu clic al llapis. posterior Volum determinar si voleu que l'efecte faci un so. Amb els botons al costat del quadrat controleu exactament com i on apareix l'efecte. A la part inferior trobareu un control lliscant que us permet determinar quant de temps i on del clip apareix l'efecte.
13 Música
Al final, podeu decidir si voleu afegir música al vostre vídeo o si voleu ajustar la música afegida automàticament. Feu clic a la part superior Música i escolliu un dels fitxers de música predeterminats fent clic a continuació Recomanat fent clic en una cançó. Premeu el botó de reproducció per reproduir el fitxer de música. També podeu afegir una cançó de la vostra biblioteca fent clic El teumúsica per fer clic. Tria A punt per afegir la música al vídeo.

14 Exportació
Doneu un nom al vostre projecte a la part superior Nousvídeo feu clic i introduïu un nom. Quan estigueu completament satisfet amb el vostre vídeo, feu clic a . a la part superior Exportar o compartir. L'aplicació ara us ofereix tres opcions: s, m o l. Per als vídeos petits que voleu adjuntar a un correu electrònic, l'ideal és que trieu s, però si voleu reproduir el vostre vídeo en una pantalla gran, opteu per l'opció l. Espereu uns segons i la pantalla següent mostrarà el camí on podeu trobar el vídeo al disc dur. També pots compartir el teu vídeo des d'aquí.