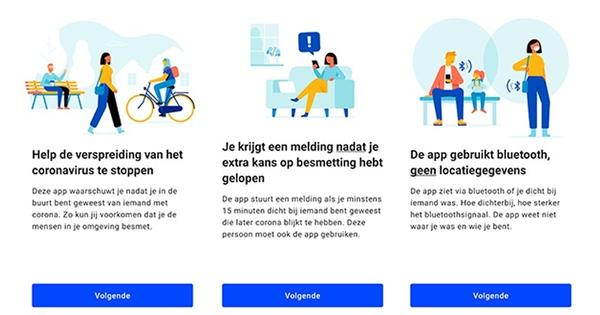Un full de treball a Excel pot contenir milers de columnes i més d'un milió de files. Aquest avantatge també és un desavantatge, ja que si combineu moltes dades en un full de treball, ràpidament es converteix en un embolic desordenat. Per processar tot tipus de dades, fórmules i gràfics, és millor utilitzar fulls de treball separats dins del mateix fitxer.
Consell 01: nomenar
Cada llibre de treball a Excel consta d'un o més fulls de treball. Quan treballeu amb una gran quantitat de dades, el millor és posar-les en diferents fulls de treball del mateix llibre de treball. D'aquesta manera, manteniu totes les dades juntes, mentre que els diferents grups de dades encara estan clarament dividits. Si creeu diversos fulls de treball, l'Excel els numerarà de la següent manera: Full 1, Sheet 2, Sheet 3,... Però per gestionar-los millor és millor posar-los un nom distintiu. Pot ser anys, ciutats o mesos, sempre que el nom indiqui què hi ha exactament al full de treball. Tingueu en compte que cada full de treball ha de tenir un nom únic. Feu clic amb el botó dret a la pestanya del full que voleu canviar el nom i seleccioneu Canviar el nom. Escriviu el nom desitjat i feu clic a qualsevol lloc fora del full de treball. També podeu fer doble clic en una pestanya de full per canviar-li el nom.

Mostra les pestanyes del full
Si rebeu un fitxer Excel d'algú, però no veieu cap pestanya del full de treball, l'opció és Mostra les pestanyes del full el més probable és que estigui desactivat per a aquest document. Anar a Fitxer / Opcions / Avançat. Comproveu a continuació Mostra les opcions d'aquest llibre de treball o la casella de selecció per Mostra les pestanyes del full està habilitat.
 Hi ha poc més fàcil que moure un full de treball dins del mateix llibre de treball
Hi ha poc més fàcil que moure un full de treball dins del mateix llibre de treball Consell 02: Insereix un full
Al costat de les pestanyes dels fulls de treball trobareu un botó amb un signe més. Aquest és el botó amb el qual creeu un nou full de treball. També podeu anar a la pestanya de la cinta Començar anar. Allà escolliu al grup Cèl · lules l'encàrrec Insereix / Insereix full. Per suprimir un full de treball, feu clic amb el botó dret a la pestanya del full i trieu eliminar. O torneu a la pestanya Començar on tu Suprimeix/Suprimeix el full selecciona.
Suposem que ja teniu quatre fulls de treball i voleu afegir tres fulls de treball nous, la manera més ràpida de fer-ho és prémer la tecla Maj i seleccionar el nombre de pestanyes de fulls existents que necessiteu a la part inferior del full de treball. A continuació, feu clic amb el botó dret a les pestanyes de full seleccionades i trieu Insereix. Excel afegeix el nombre seleccionat de fulls de treball alhora.

Consell 03: copieu fulls de treball
No és tan fàcil com moure un full de treball. Feu clic a la pestanya del full amb el ratolí i arrossegueu la icona del full a la posició desitjada a la fila de pestanyes del full. També podeu copiar un full de treball. Per fer-ho, premeu Ctrl i arrossegueu la pestanya del full a la ubicació correcta a la fila de pestanyes del full. Apareixerà un signe més a la icona del full. Deixeu anar el botó del ratolí abans de deixar anar la tecla Ctrl perquè Excel col·loqui una còpia del full de treball seleccionat en aquesta ubicació. A la versió de macOS d'Excel, heu d'utilitzar la tecla Alt en lloc de la tecla Ctrl per fer una còpia del full de treball.

Consell 04: a un altre llibre de treball
Hem parlat fins ara sobre moure i copiar fulls de treball dins del mateix llibre de treball. Però també podeu moure un full de treball a un altre llibre de treball. Assegureu-vos que els dos llibres de treball estiguin oberts. Per a més claredat, anomenarem WorkbookSource.xlsx al llibre de treball del qual volem copiar un full de treball. El llibre de treball al qual volem enganxar el full de treball s'anomena WorkbookTarget.xlsx. A WorkbookSource.xlsx, feu clic amb el botó dret a la pestanya del full que voleu copiar i trieu l'ordre Mou o copia. S'obrirà una petita finestra, on al quadre A la carpeta podeu seleccionar WorkbookTarget.xlsx selecciona. baix Portada determinar en quina posició s'ha de col·locar el full de treball. I a la part inferior podeu indicar si Excel ha de fer una còpia del full de treball seleccionat. Si no marqueu aquesta casella, Excel no copiarà el full de treball, sinó que el mourà d'una carpeta a una altra.

Només comprovant
Quan moveu un full de treball a un altre llibre de treball, presteu atenció a les fórmules que facin referència a cel·les del llibre de treball actual. Mentre les fórmules es creïn amb dades del mateix full de treball, no hi ha res de què preocupar-se. Tanmateix, si s'utilitzen fórmules que fan referència a dades d'altres fulls de treball, aquestes fórmules deixaran de ser correctes després de moure el full de treball.
Els ajustos es poden aplicar a diversos fulls de treball alhora agrupant-losConsell 05: colors
Per mantenir-ho clar, podeu donar a les pestanyes no només un nom adequat sinó també un color. Feu clic amb el botó dret a la pestanya del full de treball i seleccioneu l'opció color de la pestanya. Això obre la paleta amb els colors del tema i els colors predeterminats. Amb l'opció Més colors obre el selector de colors de Windows on podeu seleccionar qualsevol color que vulgueu. Si la pestanya del full té un lleuger degradat amb aquest color, vol dir que el full està seleccionat. Feu clic a una pestanya d'un altre full de treball per veure el canvi de color real.

Consell 06: Grup
Podeu aplicar ajustos a diversos fulls de treball alhora agrupant-los temporalment. Per agrupar els fulls de treball, premeu la tecla Ctrl mentre feu clic a les diferents pestanyes del full una per una. Quan a continuació, formateu les dades de les cel·les d'un full del grup amb un color o tipus de lletra determinat, les mateixes cel·les dels altres fulls de treball agrupats adoptaran el mateix format. També podeu escriure dades en aquesta pestanya, després de la qual cosa també apareixeran les mateixes dades a les altres pestanyes. No us oblideu de desagrupar, en cas contrari, seguireu modificant les dades de tots els fulls de treball agrupats sense adonar-vos-en. Per desagrupar, feu clic amb el botó dret a una de les pestanyes i trieu Desagrupar fulls.

Consell 07: Canvi
Si treballeu amb molts fulls de treball, és possible que les pestanyes no encaixin totes a la finestra d'Excel. Podeu navegar pels fulls de treball de diverses maneres. A Windows, veureu tres punts horitzontals en un o ambdós extrems de la barra de tasques. Feu clic als tres punts per passar per les pestanyes del full en aquesta direcció. També podeu utilitzar les fletxes dreta i esquerra de la barra de pestanyes. Si feu clic a la fletxa esquerra mentre manteniu premuda la tecla Ctrl, parpellejareu al primer full.

Tecles de drecera
Amants de les dreceres, donem un altre truc per canviar ràpidament entre els fulls de treball. La drecera de teclat per seleccionar el següent full és Ctrl+Page Down. Lògicament, la drecera de teclat per seleccionar el full anterior és Ctrl+Pàg. També podeu utilitzar les tecles Ctrl i Maj per seleccionar diversos fulls. Ja hem explicat el mètode amb Ctrl al consell 6. Manteniu premuda la tecla Maj per seleccionar un conjunt de fulls contigus mentre feu clic a la primera i a la darrera pestanyes de l'interval.
Consell 08: espai addicional
A Windows, hi ha una barra de desplaçament a la part inferior de la finestra d'Excel que ocupa una mica d'espai. Si treballeu amb molts fulls de treball, us quedareu sense espai per veure totes les pestanyes del full. Aleshores, és bo saber que podeu fer que la barra de pestanyes sigui més llarga. Per fer-ho, feu clic amb el punter del ratolí sobre els tres punts verticals a l'esquerra de la barra de desplaçament. A continuació, arrossegueu els tres punts cap a la dreta per retallar la barra de desplaçament.
 Amb un senzill truc és possible tenir múltiples fulls de treball a la vista alhora
Amb un senzill truc és possible tenir múltiples fulls de treball a la vista alhora Consell 09: Més fulls a la finestra
Quan treballeu amb diversos fulls de treball, normalment només veureu un full de treball a la pantalla. Però amb un senzill truc és possible tenir múltiples fulls de treball a la vista al mateix temps. Ho mostrem amb les fitxes: Copenhaguen, Brussel·les, Amsterdam. Assegureu-vos que el primer full de treball (Copenhaguen) estigui a la vista i aneu a la pestanya mitjançant la cinta Imatge. Feu clic al botó d'aquesta pestanya Finestra nova. Això us permetrà veure el mateix full de treball en una segona finestra. En aquesta segona finestra, feu clic a la pestanya del full de Brussel·les, perquè aparegui. Com que voleu mostrar un tercer full de treball, feu servir el botó Finestra nova de nou. I en aquesta tercera finestra, feu clic a la pestanya del full d'Amsterdam. La tercera finestra es pot reconèixer per la indicació 3 després del nom del fitxer a la barra de títol. Ara podeu combinar les tres finestres obertes utilitzant la cinta de la pestanya Imatge al botó Totes les finestres per fer clic. Apareixerà un petit quadre de diàleg que us preguntarà com voleu combinar les finestres. Tria Un al costat de l'altre i confirmar amb D'acord. Totes les finestres obertes estan ordenades ara al costat i sota de l'altra.

Consell 10: amagar
Voleu amagar determinats fulls de treball? Que pot. Feu clic amb el botó dret a la pestanya que voleu desaparèixer de la vista i trieu Amaga al menú contextual. Per tornar a la superfície un full de treball amagat, feu clic amb el botó dret a una de les altres pestanyes i seleccioneu l'ordre Visible. Si s'han amagat diversos fulls de treball, Excel us preguntarà en una finestra emergent quin full de treball voleu mostrar.

Consell 11: Llista de fulls
Quan vam parlar de com canviar entre les diferents pestanyes al consell 7, hi ha una altra manera, és a dir, la llista de fulls. Aquesta és una llista de tots els fulls visibles. Com obre la llista de fulls? Feu clic amb el botó dret sobre els botons de navegació de la pestanya, això és un embotit per a les dues fletxes de navegació que veieu a la part inferior esquerra de les pestanyes del full. Apareixerà una llista dels fulls de treball del llibre de treball on només podeu fer doble clic al nom del full que voleu activar.

Nombre de fulls
Quants fulls de treball mostra Excel quan inicieu un nou llibre de treball? Això depèn de la configuració. Feu clic a la pestanya de la cinta Dossier. A continuació, seleccioneu el Opcions. A la finestra Opcions per a Excel tria a la columna de l'esquerra General i després cerqueu a la secció Quan es creen nous llibres de treball l'encàrrec Nombre de fulls a recollir. Utilitzeu el comptador per indicar quants fulls de treball ha de contenir un nou llibre de treball.

Consell 12: Plantilla
Quan deseu un fitxer Excel com a fitxer .xltx, es converteix en una plantilla. Això convertirà tots els altres fulls de treball d'aquest fitxer també en plantilles. També és possible el contrari. Podeu inserir una plantilla en un llibre de treball existent com a full de treball nou. Per fer-ho, feu clic amb el botó dret a una pestanya existent i trieu l'ordre Insereix. Això obre una finestra on seleccioneu el que voleu inserir. Des d'aquí també podeu consultar i seleccionar les plantilles d'Office en línia. Una plantilla que inseriu d'aquesta manera es col·loca automàticament davant de la pestanya del full que heu seleccionat.

Consell 13: segur
Protegeixes un full de treball per evitar que tu o algú altre hi faci canvis accidentalment. Per fer-ho, aneu a la pestanya de la cinta Comproveu i triar en el grup Assegurar Davant de Protegeix el full. A la finestra emergent indiqueu què encara pot fer l'usuari. Si l'usuari no té permís per fer-hi res, desmarqueu totes les caselles. A continuació, introduïu una contrasenya per assegurar-vos que la seguretat no es pot aixecar així. Per confirmar-ho, Excel demanarà que repeteixi la contrasenya.