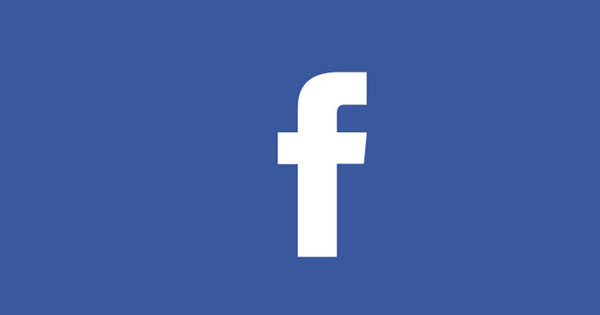Windows de vegades dóna problemes. No us preocupeu: amb l'ajuda adequada podeu dominar la majoria de les cures de Windows. Us mostrarem quines parts i trucs us ajudaran a tornar a funcionar Windows en poc temps. Com si no hagués passat res.
Consell 01: fiabilitat
Dubtes de l'estabilitat de l'ordinador, per exemple perquè l'ordinador es congela o es reinicia de manera inesperada? L'historial de fiabilitat us mostra com funciona l'ordinador. S'utilitza una escala de l'1 al 10. Al menú Inici, escriviu Història de la fiabilitat. A continuació, feu clic a Veure l'historial de fiabilitat. Un gràfic mostra l'índex d'estabilitat. Si la línia baixa, l'ordinador és menys estable que el punt anterior. Feu clic a una data per mostrar els detalls. Es distingeix entre diferents "fites": hi ha esdeveniments crítics (esdeveniments que provoquen que l'ordinador o un programa es bloquegi), avisos (incidències que poden provocar un problema) i esdeveniments informatius (com ara actualitzacions reeixides). Per obtenir més informació sobre un esdeveniment, feu-hi doble clic. L'historial de fiabilitat és útil si sabeu quan va fallar l'ordinador: busqueu la data a la visió general i esbrineu la possible causa.

Consell 02: Gestor de tasques
Un programa ja no respon i no hi ha manera de tancar-lo? Utilitzeu el Gestor de tasques. Permet tancar programes i processos. Després d'això, podeu reiniciar el programa problemàtic o, si no ho necessiteu, almenys tenir els recursos del sistema que abans ocupava el programa. A més, el Gestor de tasques ofereix una bona visió general dels programes oberts i mostra quins processos (de fons) estan actius actualment. Obriu el Gestor de tasques amb la combinació de tecles Ctrl+Maj+Esc (o a través del pas intermedi Ctrl+Alt+Supr). La pestanya Processos us mostra quins programes i processos s'estan executant i fins a quin punt reclamen components com ara el processador i la memòria. Feu clic a una columna per ordenar els programes i processos en un ordre específic, per exemple, per la quantitat d'ús de memòria. Per forçar el tancament d'un programa problemàtic, feu-hi clic amb el botó dret. Tria Per acabar. Una altra part interessant del Gestor de tasques és la pestanya Posada en marxa. A la columna Influència en l'inici podeu veure d'un cop d'ull quant ocupa un programa la fase d'inici de Windows. A partir d'això, determineu per programa si val la pena.

Pissarra neta
Has acabat amb el teu ordinador brut? És hora d'una pissarra neta! Podeu restaurar Windows 10 a la configuració de fàbrica amb relativa facilitat. Fins i tot podeu optar per reinstal·lar l'ordinador sense els extres que va ser instal·lats originalment pel fabricant de l'ordinador (com ara "bloatware"). Obriu la finestra de configuració (Tecla Windows+I) i tria Actualització i seguretat. Tria Recuperacio del sistema i feu clic Comenceu de nou amb una instal·lació neta de Windows. Podeu trobar aquesta opció a Més opcions de recuperació. fer clic a Treballar (a la finestra Nou començament).
Consell 03: només heu d'iniciar sessió!
Windows manté un registre de gairebé tots els errors i totes les accions. Això és convenient si Windows està al sofà de tractament. Obriu el menú Inici i escriviu Registres per obrir l'element. A la part esquerra de la finestra podeu veure els registres disponibles: Registres de Windows i Registres d'aplicacions i serveis. En Registres de Windows veus les subcategories. Per exemple, es guarden registres de programes, incidents de seguretat, instal·lació de programes i del propi sistema. Feu clic a un registre per obrir-lo. Els detalls es mostren a la finestra de la dreta. La categoria es determina per entrada de registre: pot ser un missatge informatiu, un error o un avís. Si l'ordinador es va bloquejar en un moment concret, cerqueu l'entrada d'error al registre i reviseu els detalls. Feu doble clic en una entrada per sol·licitar qualsevol informació addicional. Si sou un usuari més avançat, també podeu ajustar les columnes i determinar quina informació es mostra per defecte. Tria Veure/Afegir/Eliminar columnes.
 Els registres proporcionen una imatge de la salut de Windows
Els registres proporcionen una imatge de la salut de Windows Consell 04: Comprovació de memòria
Els problemes amb la memòria temporal (RAM) mai són agradables. Provoquen un comportament impredictible, com ara una pantalla blava o les dades no s'emmagatzemen correctament. El verificador de memòria integrat us permet comprovar la integritat de la memòria. En primer lloc, assegureu-vos que tots els programes oberts estiguin tancats i qualsevol treball desat. A continuació, obriu el menú Inici i escriviu Comprovació de memòria. S'obrirà una finestra nova. Trieu la primera opció: Ara reinicieu i solucioneu els problemes. L'ordinador es reinicia i es manté a la llum. Els resultats de la comprovació es mostren després. Si voleu realitzar la comprovació més endavant, també podeu triar la segona opció: Busqueu problemes quan reinicio l'ordinador. Tot i que la comprovació de memòria pot proporcionar una bona primera indicació, la prova està pensada com una primera prova global. Els problemes de maquinari de vegades només es poden revelar mitjançant una prova especialitzada.

Desfer-se d'aquesta actualització
Heu realitzat una actualització mitjançant Windows Update, però està causant problemes després? Podeu desinstal·lar les actualitzacions. Obriu la finestra de configuració (Tecla Windows+I) i aneu a Actualització i seguretat, actualització de Windows. Tria Visualitza l'historial d'actualitzacions i després feu clic Desinstal·leu les actualitzacions. S'obrirà una finestra nova. Seleccioneu l'actualització que llença una clau a les obres (consell: utilitzeu la columna Instal·lat a per cercar per data) i feu clic eliminar.
Consell 05: Comprovació d'errors
A Windows 10, les unitats es comprova automàticament si estan en bon estat. Això és important, perquè minimitza el risc de pèrdua de dades. Si no confieu en una unitat en particular, no haureu de dependre de Windows. També podeu executar la comprovació d'errors manualment. Obriu l'explorador de fitxers (Tecla Windows+E) i feu clic amb el botó dret a la unitat que voleu comprovar. Tria Característiques. A la pestanya Addicional estàs buscant la secció Error en comprovar. prem el botó Comproveu. Finalment feu clic Escaneja la unitat. Després de comprovar, feu clic a Mostra els detalls per obtenir un informe detallat de l'escaneig.

Consell 06: Optimització del disc
Ens quedarem amb la salut de les unitats durant un temps. A més de supervisar la salut, Windows també realitza una optimització de les unitats integrades o connectades a l'ordinador. Això succeeix normalment setmanalment. També s'optimitzen els discs recentment afegits. Podeu ajustar la configuració de l'optimització automàtica i també iniciar una sessió d'optimització manualment. Al menú Inici, escriviu Optimitzar. Tria Desfragmentar i optimitzar les unitats. Apareix una visió general de les unitats. A la columna Estat actual comproveu si les unitats estan bé. Seleccioneu una unitat i feu clic Optimitzar per iniciar l'optimització manualment. Mitjançant el botó Canvia la configuració ajustar el calendari d'optimització. Per exemple, podeu ajustar la freqüència estàndard d'una setmana a, per exemple, mensual. prem el botó Seleccionant per determinar quines unitats es poden optimitzar. En aquesta finestra també indiqueu si es poden incloure o no els discs recentment afegits (mitjançant l'opció Optimitzeu les noves estacions automàticament).

Consell 07: maquinari
Per comprovar si tot funciona correctament a nivell de maquinari, utilitzeu el Gestor de dispositius. Al menú Inici, escriviu gestió informàtica. Tria Eines del sistema, Gestor de dispositius. Comproveu la llista per veure si les diferents parts funcionen correctament. Si hi ha un problema, s'indica amb un signe d'exclamació groc. Per obtenir més informació sobre un possible error, feu doble clic a l'element. Busca la secció Estat del dispositiu (a la pestanya General). Aquí Windows mostra informació addicional. A la pestanya Conductor trobareu informació sobre el controlador utilitzat. El component causa problemes després d'actualitzar el controlador? Aneu a la pestanya Conductor i feu clic al botó Conductor anterior. Ara Windows utilitzarà el controlador original, de manera que hi ha moltes possibilitats que el component torni a funcionar correctament. Si la peça no funciona correctament, comproveu si hi ha disponible una versió nova del controlador. a la pestanya Conductor feu clic al botó Actualitza el controlador.

estació de recuperació
Tingueu sempre disponible una unitat de recuperació. Això us ajudarà a resoldre problemes si Windows ja no pot iniciar i restaurar una còpia de seguretat creada anteriorment. Windows necessita una memòria USB amb 16 GB de capacitat per crear una unitat de recuperació. Obriu el menú Inici i escriviu estació de recuperació. S'obre l'assistent. Col·loqueu una marca de verificació al costat de l'opció Feu una còpia de seguretat dels fitxers del sistema a la unitat de recuperació i feu clic Següent. Apunteu a la memòria USB i feu clic Següent per crear el stick de recuperació. En cas d'emergència pots engegar l'ordinador amb el llapis i restaurar una còpia de seguretat, entre altres coses. Una tranquil·litat.
Moltes de les comprovacions automàtiques també es poden realitzar manualmentConsell 08: mesura el rendiment
Ets un usuari una mica més avançat? Aleshores, el component Monitor de rendiment no hauria de faltar a la caixa d'eines. Obriu el menú Inici i escriviu Monitor de rendiment. Aquesta secció us permet controlar de prop el rendiment de diversos components. A la part esquerra de la finestra, trieu Eines de seguiment, Monitor de rendiment. El gràfic al principi encara està força buit, però ho estem canviant. Feu clic amb el botó dret al gràfic. Tria Afegeix elements. A la secció Articles disponibles podeu veure en quines àrees podeu veure el sistema. Per exemple, en termes de rendiment del processador, o en termes de velocitat de memòria. Seleccioneu les parts a la llista de l'esquerra i afegiu-les fent clic Afegeix. Estàs satisfet amb la selecció? fer clic a D'acord. El gràfic s'omplirà ara amb les dades que heu seleccionat. Si mostreu diverses parts al gràfic, podeu determinar-ne les propietats per part. Feu doble clic a la part que voleu ajustar a la llista que es mostra a sota del gràfic. Ajusteu la configuració a la finestra de propietats i confirmeu amb un clic D'acord.

Consell 09: Aprofiteu
El component Resource Checker us dóna una bona idea de com els diferents components de Windows consumeixen els recursos del sistema. Mostra, entre altres coses, amb quina intensitat es carrega el processador, com funcionen els discs i com funciona la memòria. Obriu el menú Inici i escriviu Comprovació de recursos. a la pestanya Visió general veus una imatge general del sistema. Per veure més detalls, feu clic a una de les quatre pestanyes que es mostren al costat: Processador, memòria, disc i Xarxa. A l'extrem dret de la finestra hi ha gràfics que mostren el rendiment. Si voleu veure o ometre informació addicional, feu clic amb el botó dret a la llista i trieu Seleccioneu columnes. Si voleu saber més sobre una part determinada, feu-hi clic amb el botó dret i trieu Cerca en línia.

Problemes d'instal·lació
Teniu problemes per instal·lar Windows 10 i l'instal·lador genera un error estrany? Els codis d'error solen ser sense sentit. Afortunadament, Microsoft ha publicat una visió general en línia dels codis d'error més comuns i la solució o causa corresponent.