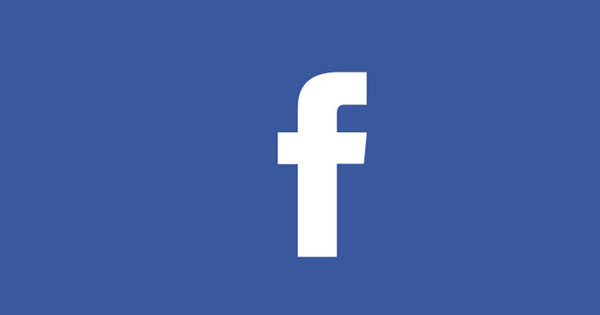Si compartiu l'ordinador amb altres persones o utilitzeu l'ordinador en una xarxa o en un grup domèstic, els comptes d'usuari són indispensables. Els comptes d'usuari us permeten personalitzar les dades, la configuració i els programes per usuari. D'aquesta manera, doneu a tothom el seu propi entorn de treball protegit i conserveu més control sobre com s'utilitza Windows. Per exemple, en funció dels comptes d'usuari, podeu determinar quan es pot utilitzar l'ordinador i si es pot accedir a les carpetes compartides. En aquest taller creem comptes d'usuari, els configurem i configurem de manera òptima l'accés al grup domèstic.
1. Creeu comptes d'usuari
Quan instal·leu Windows 7, es crea un compte d'usuari per defecte. Assegureu-vos que cada usuari tingui el seu propi compte. Obriu el menú Començar i tria Panell de control. fer clic a Comptes d'usuari i controls parentals i tria Afegir o eliminar comptes d'usuari. Apareix una visió general dels comptes existents. Tria Crear un compte nou, trieu un nom adequat i seleccioneu com a tipus de compte Usuari estàndard. fer clic a crear compte. El compte s'ha afegit i està llest per utilitzar-lo.

2. Usuari estàndard
Al pas anterior, llegiu sobre com triar un tipus de compte. Windows 7 distingeix entre dos tipus de comptes: Usuari estàndard i Administrador. Per motius de seguretat, sempre hauríeu de triar l'usuari predeterminat. Aquest compte té menys drets que un administrador, però ofereix als usuaris prou llibertat per ajustar la configuració i utilitzar el programari. Si feu que tothom sigui administrador, correu un risc de seguretat innecessari. Els programes maliciosos poden abusar dels drets d'administrador per causar danys.

3. Imatge
Cada compte d'usuari té la seva pròpia imatge. Seleccioneu això en crear el compte. Podeu triar la vostra pròpia imatge fent clic a l'opció Cerca més imatges. Si no esteu satisfets amb les imatges predeterminades, també podeu substituir-les pel vostre propi conjunt d'imatges. Obriu la carpeta C:\ProgramData\Microsoft\User Account Pictures\Default Pictures i ompliu aquesta carpeta amb les vostres pròpies imatges. Assegureu-vos que siguin imatges bmp amb una mida de 128 per 128 píxels.

Suprimeix el compte d'usuari
Suprimiu els comptes d'usuari que ja no feu servir. Al tauler de control, trieu Comptes d'usuari i controls parentals / Afegir o eliminar comptes d'usuari. Tria Gestionar un altre compte, feu clic al compte que voleu suprimir i trieu Elimina el compte. Ara teniu l'opció de col·locar una sèrie de fitxers (incloent-hi el contingut de les carpetes Documents, Imatges, Vídeos i Escriptori) en una carpeta d'arxiu a l'escriptori. A continuació, feu clic Guarda fitxers o encès Elimina fitxers si ja no necessiteu els fitxers.

4. Regles de contrasenya
Per usuari, podeu determinar com d'estricte és Windows amb les contrasenyes. Feu servir el component Usuaris i grups locals. Premeu la combinació de tecles Windows+R i escriviu lusrmgr.msc. fer clic a D'acord. A la part esquerra de la finestra, feu clic a Usuaris. A continuació, feu doble clic a l'usuari del qual voleu canviar els drets. No vols que es canviï la contrasenya? Col·loqueu una marca de verificació L'usuari no pot canviar la contrasenya. A més, podeu fer que el compte sigui inaccessible temporalment, trieu El compte està desactivat.

5. Canvia el tipus de compte
És possible que hagis creat comptes d'usuari en el passat i que també hagis donat drets d'administrador a determinats usuaris. Si reconsidereu aquesta decisió, podeu canviar els drets d'aquests usuaris. Al control del compte d'usuari, trieu Gestionar un altre compte i seleccioneu el compte. Tria Canvia el tipus de compte. Windows mostra quin tipus està assignat al compte (per exemple, Administrador). Tria Usuari estàndard, finalment feu clic al botó Canvia el tipus de compte.