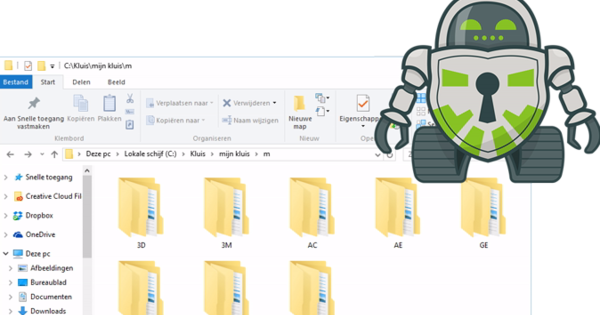El vostre ordinador fa temps que no funciona tan bé. Afortunadament, Windows ha incorporat algunes eines (per a usuaris avançats) que us permeten solucionar problemes amb més precisió. En aquest article ens centrem principalment en el comptador de rendiment i la comprovació de la fiabilitat.
Quan el vostre sistema funciona malament, sovint és molt difícil determinar la causa correcta, especialment quan el mal funcionament es produeix en moments irregulars. Tanmateix, molts usuaris no són conscients que Windows emmagatzema tot tipus d'informació útil o pot realitzar mesures que us poden ajudar a optimitzar o solucionar problemes del vostre sistema. Llegiu també: Feu que Windows 10 funcioni més ràpid amb aquests trucs.
En primer lloc, analitzem algunes eines amb les quals podeu mapejar el rendiment del vostre sistema (peces) durant un període curt o llarg. A la segona part us proporcionem eines amb les quals podreu descobrir les causes d'un sistema inestable. Treballem amb Windows 10, però les diferències amb les versions anteriors de Windows no són tan grans.
Rendiment
01 Comprovació de recursos
Esteu treballant al vostre ordinador i observeu que el vostre sistema és notablement més lent per respondre, potser perquè està ocupat realitzant un altre procés o tasca. Però quin procés o quina tasca?
Inicialment podeu trucar al Gestor de tasques de Windows per a això, amb una combinació de tecles d'accés ràpid Ctrl+Maj+Esc. Clica aquí Més detalls. A la pestanya Processos A continuació, veureu per a cada aplicació i cada procés quin percentatge ocupa del processador, la memòria, el disc i l'ús de la xarxa. Feu clic al títol de columna desitjat per a una ordenació personalitzada. La pestanya Rendiment us ofereix una visió general d'ús de l'últim minut per al processador, la memòria, els discs i els adaptadors de xarxa. Clica aquí l'enllaç Monitor de recursos oberts veure en detall per a cada part quins processos són responsables de cada ús. Aquesta anàlisi ràpida ja us pot indicar processos i aplicacions que estan utilitzant molts recursos del sistema en aquest moment.
02 Monitor de rendiment
Si no trobeu aquesta comprovació de fonts prou detallada o si voleu ampliar la visió general durant un període més llarg, hauríeu d'utilitzar una altra eina: el Monitor de rendiment de Windows. Podeu començar-ho per Tecla Windows+R prement i l'ordre perfmon (que significa monitor de rendiment). O simplement cerqueu el nom Monitor de rendiment al menú d'inici de Windows. Assegureu-vos que heu iniciat sessió com a administrador. Al tauler esquerre, feu clic Eines de seguiment / Monitor de rendiment a les. Apareix una finestra de gràfic buida: la intenció aquí és indicar quins components del sistema hauria de mesurar exactament l'eina i mostrar-los en un gràfic. Ho feu clicant al signe més verd.
Apareix un quadre de diàleg nou en el qual podeu triar entre nombrosos elements d'ordinador des d'un menú desplegable. Feu clic a la fletxa que hi ha al costat d'aquest element per poder treballar amb més detall. Exemple: a Disc físic hi trobareu no menys de 21 parts, com ara Nombre mitjà de bytes llegits, Bytes escrits per segon, Percentatge de temps d'inactivitat i així successivament. Quan seleccioneu un o més d'aquests elements, totes les instàncies afectades apareixen a la finestra inferior; en el nostre exemple, aquestes són les unitats físiques detectades. Tu decideixes per quin d'aquests discs vols que s'examinin els elements seleccionats. Transferiu la vostra selecció al tauler dret amb el botó Afegeix. Tan bon punt et trobis D'acord confirma, torneu al gràfic.
Estil propi
El Monitor de rendiment de Windows determina inicialment l'aparença i la durada del gràfic dels elements seleccionats. Tanmateix, podeu ajustar-ho. Feu doble clic en un element d'aquest tipus per obrir la pantalla (Color, Plat, Estil ...) canviar. Obriu la pestanya aquí General llavors pots unir-te Durada també establiu el nombre de segons que voleu observar; per defecte és de 100 segons. Amb la tecla Suprimeix, ja no suprimiu els elements desitjats. A la part superior de la finestra del gràfic trobareu un botó per aturar o reprendre la mesura.
03 Conjunts de recollida de dades (1)
És un embolic, però al panell esquerre del Monitor de rendiment hi trobareu una altra opció interessant: Conjunts de recollida de dades. Això us permet mesurar el rendiment de fons durant un període de temps més llarg. Obriu la secció Conjunts de recollida de dades i clic dret Usuari definit. Tria Nou / Conjunt de recollida de dades. Doneu al conjunt un nom i un punt adequats Crea manualment (avançat) a les. Premeu Següent i tria (per als nostres propòsits) Comptador de rendiment. Tanmateix, si voleu seguir determinats valors del registre, trieu aquí Informació de configuració del sistema. Premeu de nou Següent i marqueu tots els elements desitjats mitjançant Afegeix. Determineu l'interval desitjat per a cadascun dels elements seleccionats (per exemple, cada 15 segons). Confirmeu dues vegades amb Següent. Tria Inicieu aquest conjunt de recollida de dades ara, o tria Desa i tanca si no voleu executar el conjunt fins més tard. Acaba amb Completa.
04 Comença la col·lecció!
Podeu iniciar i aturar la comprovació en qualsevol moment seleccionant el vostre conjunt a Conjunts de recollida de dades / Definit per l'usuari / i prement el botó d'inici o aturada. Després podeu veure l'informe corresponent al panell esquerre, fent clic a Informes / Definitper part de l'usuari fent doble clic al nom del vostre conjunt. També és possible activar el xec a hores establertes. Feu clic al nom del vostre conjunt a Conjunts de recollida de dades feu clic amb el botó dret i trieu Característiques. A la pestanya Esquema afegir els temps desitjats mitjançant el botó Afegeix. A la pestanya Condició d'aturada és possible indicar en quines circumstàncies voleu que aquest xec es cancel·li automàticament.
Estabilitat
05 Diagnòstic del sistema
També és possible executar un diagnòstic ràpid del sistema des del Monitor de rendiment. Comprova el vostre sistema per a tota una sèrie de parts: des de components de maquinari que funcionen malament o que funcionen malament fins, per exemple, una comprovació de "bit brut" als discs (aquest últim es pot produir quan les escriptures pendents no s'han completat amb èxit). Inicieu aquest diagnòstic de la següent manera: obert Conjunts de recollida de dades/Sistema, seleccioneu Diagnòstic del sistema i començar a comprovar. Passat exactament un minut trobareu el resultat d'aquesta prova a Informes / Sistema / SistemaDiagnòstics. Feu clic al diagnòstic: a la part superior de l'informe teniu una visió general dels errors i avisos detectats.