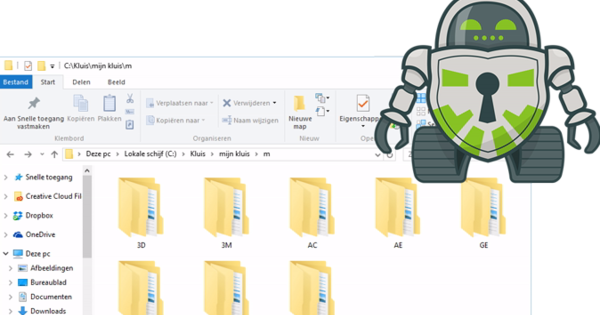Google, Bing, Yahoo, Duck Duck Go i Baidu segueixen sent els cinc motors de cerca més dominants del món. Tot i que tots els ordinadors amb Windows inclouen de sèrie Bing de Microsoft, sens dubte hi haurà molts usuaris que prefereixen Google. En aquest article podeu llegir com fer que Windows digui adéu a Bing.
01 Trieu-lo vosaltres mateixos
No volem imposar-vos la nostra opinió sobre la qualitat de Bing. Tanmateix, és probable que ja preferiu el popular motor de cerca de Google a Bing. Bing s'anomena de manera predeterminada en diversos llocs de Windows 10. Exemples coneguts són la cerca des del menú d'inici (cerca a la web), els navegadors Internet Explorer i Edge, Cortana (encara no disponible a les versions holandeses de Windows) i la funció de cerca integrada d'Office. Totes les solucions que es comenten en aquest article ofereixen una garantia de "Bing Ban".
02 Un altre navegador
Si no sou fan de Bing, probablement ja utilitzeu un navegador diferent del que ofereix Microsoft per defecte. Google Chrome és evident per la seva fusió amb el motor de cerca del mateix nom, però Firefox també és una excel·lent alternativa a Microsoft Edge. Internet Explorer encara està present a Windows 10, però gairebé no s'està desenvolupant i, per tant, no es recomana.
També teniu el navegador Opera. Segons l'Associació de Consumidors, aquest navegador ofereix la millor protecció als usuaris contra llocs de pesca maliciosos. A més, Opera té un bloquejador d'anuncis integrat, que és fàcil d'utilitzar i fa que sigui més difícil que els llocs et facin un seguiment. Firefox també ho té integrat.
Si esteu intentant alliberar-vos de Microsoft en general i de Bing en particular pel que fa al navegador, instal·leu Chrome o Firefox com a navegador preferit.

03 Navegador per defecte
Windows 10 funciona igual que les versions anteriors de Windows amb un navegador estàndard. Aquest és el navegador que s'inicia quan feu clic a un enllaç web a qualsevol lloc de Windows. Si teniu Chrome o Firefox instal·lat, podeu configurar el vostre navegador com a navegador predeterminat de la següent manera. Utilitzeu la combinació de tecles Tecla Windows+I per obrir la configuració de Windows. Anar a Sistema / Aplicacions predeterminades i tria a navegador web Davant de Chrome o Firefox. Malauradament, aquest pas no és suficient per redirigir correctament el trànsit de cerca de Cortana o el menú d'inici. El vostre sistema operatiu continuarà sent Edge en tots dos casos.
04 Cerca des de casa
Assegureu-vos que la cerca web estigui activada per al vostre menú d'inici. Feu clic a Inici, introduïu qualsevol consulta de cerca i obriu la configuració del vostre menú d'inici mitjançant la icona d'engranatge. Assegureu-vos que l'opció Cerca en línia i resultats web l'ús està habilitat. Posa-ho a prova fent una altra consulta de cerca al menú d'inici. Si no veieu cap resultat de cerca a Internet, feu clic Web. Edge s'iniciarà ara i Bing proporcionarà els resultats de la cerca. Ara ja saps que la cerca web està activada. Ens assegurarem que el vostre navegador predeterminat estigui actiu i que es mostrin els resultats de Google.

05 SearchWithMyBrowser
Microsoft fa gairebé impossible redirigir les cerques de Windows al vostre navegador predeterminat. En lloc d'això, obre amb tossuda el navegador Edge per a això. Per utilitzar el vostre navegador predeterminat per a això, calen alguns trucs. Aneu aquí i obteniu els fitxers de SearchWithMyBrowser mitjançant el botó Clonar o descarregar/Descarregar cremallera. Creeu la carpeta C:\SearchWithMyBrowser mitjançant l'Explorador de Windows. Extreu el contingut de la descàrrega a aquesta carpeta. Premeu la tecla Windows + X i feu clic Símbol del sistema (administrador). Des de l'indicador, navegueu a la carpeta amb les ordres c: (Enter) i cd c:\SearchWithMyBrowser (Entrar). Doneu l'ordre fer.cmd (Entrar).
06 Comandos espartans
Es creen uns quants fitxers. Tan aviat com la notificació Fet es mostra, els scripts necessaris estan preparats. Doneu l'ordre ara SearchWithMyBrowser.exe /register (Introduïu) i després l'ordre install.cmd (Introduït). L'script vol saber on està el fitxer SearchWithMyBrowser.exe es pot trobar. Introduïu com a ubicació C:\SearchWithMyBrowser i confirmeu amb Enter. L'script informa que s'està fent una pregunta des de Windows. Al quadre de diàleg, trieu SearchWithMyBrowser.exe i confirmar amb D'acord. Reinicieu l'ordinador perquè tots els canvis tinguin efecte.
Consells de cerca
És possible que ja hagis canviat completament a Google, però no n'estàs del tot satisfet. Per descomptat, podeu optar per una alternativa, però en aquests dies les possibilitats de Google són infinites, de manera que potser no utilitzeu el cercador de manera eficient. És per això que en aquest article hem recollit 20 consells per millorar la teva cerca amb Google.
07 Gairebé hi ets!
Després del pas anterior, les cerques mitjançant Cortana o el vostre menú d'inici es redirigiran al vostre navegador predeterminat (Chrome o Firefox). Malauradament, la cerca encara es realitza a Bing. Una extensió del navegador garanteix que el vostre navegador reenviï totes les cerques de Bing a Google. L'extensió que necessiteu a Chrome s'anomena Chrometana. Per als usuaris de Firefox, hi ha l'extensió Bing-Google. Amb la finalització d'aquest pas, la bossa de trucs s'ha completat. Les cerques a Windows es redirigien al vostre navegador predeterminat mitjançant SearchWithMyBrowser. L'extensió Chrometana o Bing-Google assegura que l'ordre Bing acabi a Google.

08 Desfer
Si mai voleu tornar a la configuració predeterminada, aneu a l'escenari següent. Torneu a obrir un símbol del sistema com a administrador mitjançant la tecla Windows + X i aneu a la carpeta SearchWithMyBrowser. Doneu l'ordre SearchWithMyBrowser.exe /unregister seguit d'Enter i reinicieu l'ordinador. Opcionalment, torneu a triar Edge com a navegador predeterminat. Podeu desfer les extensions a Chrome o Firefox al navegador. Obre dins Chrome chrome://extensions a la barra d'adreces. Elimineu Chrometana mitjançant la icona de la paperera. Si utilitzeu Firefox, escriviu sobre: complements a la barra d'adreces, després del qual podeu eliminar l'extensió Bing-Google.
Ànec ànec... va!
El motor de cerca DuckDuckGo és una alternativa popular a Google. A DuckDuckGo, la privadesa és d'una importància cabdal, mentre que no és el cas de Google i Bing. Els resultats de la cerca de DuckDuckGo es complementen amb informació de la Viquipèdia, entre d'altres. Si sempre has utilitzat Google, potser t'has d'acostumar a DuckDuckGo, però això passa ràpidament! També podeu configurar DuckDuckGo com a alternativa a Google (pas 7). A les opcions de Chrometana, podeu triar DuckDuckGo directament. Els usuaris de Firefox necessitaran una extensió independent anomenada redirecció de Bing to Duck. Si instal·leu aquesta extensió, es recomana eliminar Bing-Google. Això evita "conflictes" sobre quina extensió hauria de capturar els resultats de la cerca de Bing.

Escoltant Cortana
Microsoft considera que Cortana és una part important de Windows. No obstant això, perquè funcioni, cal renunciar-hi molt. Tot el que feu a Windows es desa i el micròfon del vostre PC escolta constantment. I això ni tan sols és parlar de si t'agradaria parlar amb un ordinador, a banda del fet que Cortana no entén neerlandès. Tanmateix, a partir de l'actualització de l'aniversari de Windows 10, Cortana ja no es pot desactivar completament. L'escolta amb el bonic nom et fa sentir incòmode? Llavors, l'únic remei és apagar completament el micròfon. Per fer-ho, premeu Inici, escriviu Gestor de dispositius i trobeu el vostre micròfon a la llista. Feu-hi clic amb el botó dret i trieu Desfer la instal·lació.
01 Cerca...
La majoria de la gent té Google establerta com a pàgina d'inici o simplement escriviu un terme de cerca al camp d'adreça. En aquest darrer cas, la cerca la realitza el cercador predeterminat. Aquí també, Bing pot haver-hi niu. Et preguntes quin motor de cerca predeterminat utilitza el teu ordinador? Feu clic a la vostra barra d'adreces (a la majoria de navegadors la combinació de tecles Ctrl+L funciona) i introduïu una consulta de cerca, seguida de Retorn. Ara s'obrirà una pàgina des de Bing, Yahoo, Google o qualsevol altre motor de cerca. No podeu configurar el cercador predeterminat de manera centralitzada, heu de canviar-lo per navegador.
02 Edge
Anem a configurar el cercador de Google, però, per descomptat, aquest també pot ser un altre motor de cerca. Obriu Edge i visiteu el lloc web www.google.com. Aneu al menú de configuració d'Edge fent clic als tres punts a la part superior dreta de la pantalla. Tria Configuració / Configuració avançada mostrar. Feu clic a continuació Cerca a la barra d'adreces amb encès Modificar. Veureu una llista de motors de cerca disponibles. Com que acabeu de visitar www.google.com, Edge el reconeix com a motor de cerca. Feu clic a la llista a Google i confirmeu amb el botó Establir com a defecte.

03 Crom
El motor de cerca predeterminat de Chrome és Google, però probablement ja ho heu endevinat. Podeu ajustar-ho fàcilment configurant DuckDuckGo, per exemple. En aquest cas, primer navega a www.duckduckgo.com. Amb això, Chrome (similar a Edge) detecta les capacitats del motor de cerca d'aquest lloc web. Aneu al menú de Chrome mitjançant les tres línies horitzontals (a la part superior dreta del navegador Chrome) i trieu Institucions. A Cerca, veureu un menú desplegable amb el vostre motor de cerca predeterminat. Si DuckDuckGo no apareix aquí, tria Gestiona els motors de cerca. Ara apareixerà una llista més extensa. Trieu el vostre motor de cerca i confirmeu-lo amb el botó Establir com a defecte.
04 Firefox
Firefox té un camp de cerca independent per a la barra d'adreces, però també podeu cercar amb una ordre a la barra d'adreces. El vostre motor de cerca predeterminat és probablement Google, però igual que amb Chrome, també podeu canviar-ho fàcilment amb Firefox. Feu clic al botó amb les tres línies horitzontals a la cantonada superior dreta de Firefox i trieu Opcions / Cerca. Ara se us presentarà una finestra on podeu canviar el motor de cerca predeterminat i altres opcions de cerca. És possible configurar diversos motors de cerca i canviar-ne la prioritat arrossegant-los per ordre.

05 Oficina: cerca intel·ligent
Si editeu un text en una versió recent de Microsoft Word, podeu cercar paraules o un fragment de text directament a Internet. El truc també funciona en altres programes d'Office. Seleccioneu el vostre text i feu clic dret a la selecció. Tria Cerca amb Bing (o alguna cosa semblant). Els resultats de la cerca apareixeran ara a la part dreta de la pantalla i els proporciona Bing. En la tradició de l'estratègia de Microsoft, no és molt fàcil canviar això. Per configurar un motor de cerca diferent, heu d'anar al registre de Windows.
06 Edita el registre
Utilitzeu la combinació de tecles Windows + R i doneu l'ordre regedit.exe. Obre la clau HKEY_CURRENT_USER\Software\Microsoft\Office\15.0\Common\General. Feu clic amb el botó dret en un lloc buit a la part dreta de l'Editor del Registre i creeu dues cadenes noves. Digues el primer CercaProviderName amb el valor Google. La segona cadena s'anomena CercaProviderURIA i dóna l'ordre al motor de cerca. Per a Google això és //www.google.com/search?q=. Amb una mica de sort (vegeu el quadre "Cerca a tot arreu"), ara podeu cercar a Google als vostres programes d'Office fent clic amb el botó dret.

Lupa
Al costat del menú d'inici hi ha un botó de cerca. Podeu utilitzar-lo per cercar programes, fitxers i configuracions localment, però també es pot utilitzar per cercar al web. Tanmateix, quan premeu el botó d'inici i comenceu a escriure la vostra cerca, passa el mateix. Si trobeu que el botó de cerca és una mica massa doble, podeu eliminar-lo fent-hi clic amb el botó dret, Cerca per seleccionar i premeu Ocult per fer clic.