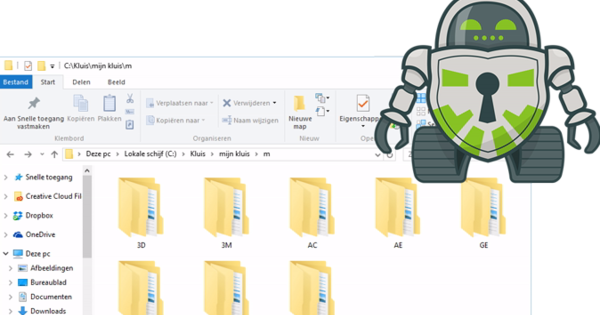És cert que Microsoft ha creat un sistema operatiu estable amb Windows 10. Això no vol dir que el sistema operatiu tingui problemes de tant en tant, a causa del maquinari defectuós, controladors obsolets, fitxers del sistema corruptes o el que sigui. Tractarem els problemes més persistents o els missatges d'error típics de Windows i, per descomptat, també oferirem solucions!
1 bip i codis LED
El meu ordinador no fa més que parpellejar leds i sonar. Ara què?
Com qualsevol altre dia, engegues el teu ordinador, però aquesta vegada en va. No podeu obtenir més que uns quants bips o algun LED parpellejant del vostre sistema. Un petit consol: Windows en si mateix no pot ser la causa, perquè ni tan sols ha tingut l'oportunitat d'engegar-se. Per tant, heu de trobar el problema abans del procés d'arrencada: els codis de bip i LED solen venir de l'anomenada POST (autoprova d'encesa), una part de la BIOS del vostre sistema. Per saber què passa exactament, el millor és buscar-ho al manual de la teva placa base o sistema, o consultar la pàgina web del fabricant del teu ordinador o la teva BIOS. Premeu la tecla Windows + R i intro msinfo32 per obtenir més informació sobre la teva biografia. Probablement trobareu el significat del bip o dels codis LED al manual o en línia. Podeu googlear codis de so o codis led, en combinació amb la marca o el model del vostre ordinador. Aquest lloc també és útil. A la pràctica sovint resulten problemes de memòria i treure'l i substituir fermament els mòduls de memòria RAM pot ajudar.

2 Bateria CMOS baixa
Què he de fer si el meu PC només mostra un error de bateria CMOS baixa?
Per a un missatge d'error com Bateria CMOS baixa o Dades/hora CMOS no establertes hem de tornar a exonerar Windows. Això té tot a veure amb el xip de memòria que, per la gràcia d'una bateria, desa algunes dades d'inici en benefici de la bios del vostre sistema. Com a resultat, algunes configuracions ja no són correctes, la qual cosa fa que l'ordinador es negui a arrencar. O el vostre ordinador s'iniciarà, però l'hora del vostre sistema és constantment incorrecta. Aquest últim també pot tenir conseqüències mentre navegueu: llavors podeu veure missatges com Certificat de seguretat caducat o no vàlid. Això es deu al fet que el vostre navegador depèn de l'hora del vostre sistema, incorrecta, per avaluar la validesa del certificat SSL.
La solució és gairebé sempre substituir la bateria del cmos. En la majoria dels casos, és una pila de botó CR2032. Primer, consulteu el manual del vostre sistema: us indicarà on trobar la bateria i com substituir-la exactament. Primer, desconnecteu el cable d'alimentació del vostre PC.
3 Mitjà d'arrencada incorrecte
El meu ordinador diu que no s'ha trobat cap sistema operatiu, què ha fallat aquí?
Després que la bios hagi fet la seva feina, és el torn del registre d'arrencada mestre, el codi d'arrencada del vostre sistema operatiu. Però fins i tot en aquesta etapa alguna cosa pot sortir malament. Si apareix un missatge que indica que falten certes dades del medi d'arrencada, primer comproveu la configuració de la bios, prestant especial atenció a l'ordre d'arrencada. Pot fer referència a un suport d'arrencada erroni en lloc de la unitat del sistema.
Sembla que aquesta configuració és correcta, però el problema persisteix, sovint amb missatges com No es troba sistema operatiu, Error en carregar el sistema operatiu, no s'ha trobat cap sistema operatiu, falta BOOTMGR o S'ha produït un error en intentar llegir les dades de configuració d'arrencada (o en una versió holandesa), és possible que el registre d'arrencada del vostre disc hagi estat danyat, per exemple després d'una instal·lació incorrecta o (re)particionament. Vegeu més la pregunta 4.

4 Sense SO
Què he de fer si el registre d'arrencada mestre del meu ordinador està malmès?
Normalment podeu recuperar un registre d'arrencada danyat mitjançant l'entorn de recuperació de Windows (WinRE). Inicieu l'ordinador amb el DVD d'instal·lació de Windows 10 o el stick d'instal·lació (aquí us expliquem com crear un stick d'instal·lació). Trieu l'idioma i la disposició del teclat i, a continuació, trieu El teu ordinadorper recuperar. Intenta reparar el suport d'arrencada danyat. Si això no funciona, encara podeu provar-ho manualment, si no teniu moltes possibilitats que funcioni. Però així és com funciona: tria per Resolució de problemes / Opcions avançades, després del qual poseu el Símbol del sistema s'obre i executeu l'ordre bcdboot x:\windows /l en-nl (o nl-ser per holandès-Bèlgica). Substitueix aquí X: per la lletra de la unitat correcta de la partició de Windows. Això no és necessàriament c:, tot i que podria ser amb un reinici normal. Encara podeu trobar la lletra correcta amb un truc: introduïu l'ordre . a la línia d'ordres bloc de notes apagar i triar Fitxer / Obre, esbrineu quina unitat conté la carpeta \Windows (amb els fitxers típics de Windows). Aquesta és la lletra d'unitat que necessiteu. Un temps després d'executar aquesta ordre, esperem que aparegui un missatge com: "Fitxers d'arrencada creats correctament", després del qual podeu tornar a iniciar Windows amb normalitat.

5 Biblioteca d'enllaços dinàmics
Rebo el missatge que falta un fitxer dll. Puc baixar un fitxer amb el mateix nom?
Un dll, o biblioteca d'enllaços dinàmics, és un fitxer compartit que diversos programes poden cridar per dur a terme una acció específica. Els fitxers Dll normalment estan integrats a Windows, de manera que no tots els programes han de proporcionar el seu propi mètode per executar alguna cosa al sistema. Rebreu un missatge com: "El programa no pot iniciar-se perquè falta […].dll al vostre ordinador"? Aleshores, la inclinació podria ser buscar immediatament a Google el fitxer dll que falta i posar-lo al vostre sistema, a la carpeta \Windows\System32.
Però, com estàs segur que és una versió actualitzada i que no conté programari maliciós, per exemple? Primer intenteu resoldre aquest problema d'una altra manera. Torneu a instal·lar primer l'aplicació de la queixa, podria solucionar el vostre problema immediatament. O torneu a un punt de restauració del sistema des d'un moment en què l'aplicació encara funcionava sense cap problema: premeu Windows+R i intro rstrui des de.
Si encara no funciona, comproveu si els controladors que probablement tenen alguna cosa a veure amb l'aplicació, com ara l'adaptador de pantalla, la impressora o la targeta de xarxa, estan actualitzats (vegeu també la pregunta 11). També pot ser útil una comprovació dels fitxers del sistema (vegeu la pregunta 6).

6 panys estranys
El meu explorador de vegades s'apaga de sobte i, de vegades, Windows fins i tot s'apaga completament. He de tornar a instal·lar Windows ara?
Un o més programes deixen de funcionar de sobte sense moltes explicacions, o pitjor: Windows es rendeix de cop en diferents moments. Hi ha una possibilitat real que hàgiu de tractar amb un fitxer del sistema danyat. En aquest cas, el millor és utilitzar el verificador de fitxers del sistema integrat per trobar el culpable. Primer, obriu el símbol del sistema com a administrador. Ara entra dism.exe /en línia /cleanup-image /restorehealth des de. Això pot trigar molt de temps, fins a vint minuts. Aquesta ordre utilitza la funció d'actualització de Windows per corregir els errors identificats. Si no funciona perquè el propi client de Windows Update ja està danyat, hauríeu d'utilitzar una instal·lació de Windows que funcioni com a font de reparació. Això es pot fer introduint els paràmetres següents després de l'ordre indicada: /source:c:\recoverysource\Windows /limitaccess, on tu c:\font de recuperació\Windows el substitueix per la ubicació de la font de reparació, per exemple, un llapis DVD/USB de Windows. A continuació, executeu l'ordre sfc /scannow escaneja tots els fitxers protegits del sistema i substitueix les còpies danyades per un fitxer de memòria cau.

7 Estació inabastable
El meu disc dur extern ja no es mostra a l'Explorador, la unitat està trencada?
Un dels vostres discs (externs) ja no apareix a l'Explorador, de manera que ja no podeu accedir a les dades? Això no vol dir necessàriament que el disc estigui trencat. Primer comproveu si el disc encara es reconeix (físicament) a la Gestió de discs de Windows / Premeu Windows + R i intro diskmgmt.msc des de. Comproveu aquí si podeu trobar la unitat i si té una lletra d'unitat assignada. Si el veieu a la visió general però sense una lletra de la unitat, feu clic amb el botó dret a la unitat i trieu Canvia les lletres i els camins de la unitat, Premeu Afegeix, seleccioneu una lletra adequada i confirmeu amb D'acord.
La vostra unitat té una icona amb una fletxa sobre un fons vermell, inclosa la indicació Desconegut i No inicialitzat, aleshores sembla que la gestió de fitxers del vostre disc s'ha fet malbé, de manera que sembla que ja no està particionat i formatat correctament. A continuació, proveu de connectar la unitat a un port diferent, o millor encara, connectant-la a un altre ordinador amb l'esperança que encara pugueu accedir als vostres fitxers d'aquesta manera i després reparticioneu la unitat si cal.

8 Pantalla blava en cas d'accident
Ajuda, el meu ordinador dóna una pantalla blava tan estranya i després s'apaga!
Tradicionalment ha estat un dels missatges d'error més temuts: l'anomenada BSOD, pantalla blava de la mort. Mostrarà un missatge lacònic com: "Hi ha un problema amb aquest ordinador i s'ha de reiniciar", juntament amb un codi d'aturada críptic com "driver_irql_not_less_or_equal" o "page_fault_in_nonpaged_area". Si trobeu una vegada amb una "pantalla blava" així, no ha de ser desastrós: sovint un reinici és suficient i esteu més protegits d'aquest desastre.
Si els BSOD es produeixen amb regularitat, això requereix una investigació addicional. El problema és que hi ha tota una sèrie de codis stop i que cadascun pot tenir diverses causes, mireu la llista de codis d'aquesta pàgina de Microsoft. Si es produeix un BSOD, proveu d'escriure el seu codi. A continuació, aneu aquí i seguiu els passos d'assistència de Microsoft. Intenta trobar una causa i proposar una solució mitjançant preguntes dirigides.
Molt sovint, aquesta pantalla blava és causada per una memòria deficient o insuficient o per un controlador corrupte o defectuós (vegeu també la pregunta 11). O potser recentment heu afegit o canviat el maquinari i alguna cosa ha fallat. En aquest últim cas, si és possible, intenteu utilitzar el PC sense aquest maquinari. Si no sabeu què pot sortir malament, cerqueu a Internet el codi d'aturada indicat. Hi ha moltes possibilitats que trobeu el culpable d'aquesta manera. A més, Windows hauria de fer un "minidump" de la memòria quan es produeix un BSOD. Comproveu si Windows està configurat correctament: aquí trobareu les instruccions necessàries. Si es produeix un BSOD després d'això, podeu descarregar i iniciar l'eina gratuïta BlueScreenView després de reiniciar-lo. Llegirà el minidump perquè obtingueu més informació sobre l'error. Probablement encara necessiteu l'ajuda de Google per saber què podeu fer exactament, utilitzeu el codi de comprovació d'errors a la vostra cerca.

9 Tancaments sobtats
El meu ordinador es bloqueja i no respon, un reinici és l'únic que sembla ajudar. Què puc fer amb això?
Windows (o qualsevol altra aplicació que es bloqueja) no és molt indulgent aquí: el vostre sistema es congela o es reinicia, sense donar-vos cap informació sobre què ha fallat exactament. Difícil, perquè les possibles causes són infinites. Treure els mòduls de memòria i tornar-los a posar pot resoldre el problema, però també podria tenir a veure amb l'acumulació de pols a la carcassa del sistema o als ventiladors. Una CPU o GPU overclockejada també pot provocar un sistema inestable. Si és el mateix programa cada vegada, elimineu-lo del vostre sistema i torneu a instal·lar-lo.
Si això no ajuda, comproveu que la memòria funcioni correctament. Això és possible amb el verificador de memòria integrat. Aneu-hi Panell de control i triar successivament Sistema i seguretat / Eines administratives / Comprovació de memòria de Windows / Reinicieu ara i solucioneu els problemes (recomanat).

10 Accés denegat
Estic intentant obrir una carpeta, però Windows em diu que no tinc prou permisos. Fins i tot si he iniciat sessió com a administrador. Com hi arribo?
Feu clic amb el botó dret a la carpeta a l'Explorador i trieu Característiques. Obriu la pestanya Seguretat i premeu Avançat. A la part superior podeu llegir qui és el propietari d'aquesta carpeta. És probable que estiguis aquí No es pot veure el propietari actual està llegint. fer clic a Modificar i ompliu Introduïu els noms dels objectes el teu propi compte en o d'un grup com Administradors. Premeu Comproveu els noms per verificar que Windows reconeix el nom. Confirmeu amb D'acord i torneu a obrir la finestra de configuració de seguretat avançada. Col·loqueu una marca de verificació Substituïu el propietari dels contenidors i objectes infantils i confirmar de nou amb D'acord.
També podeu prendre la propietat com a administrador des de l'indicador d'ordres. Això es fa amb les dues ordres següents:
takeown /f "camí_a_carpeta" /r /d y
icacls "camí_a_carpeta" /grant administradors:F /T
Per descomptat, substituïu "path_to_folder" amb el camí complet a la carpeta malhumorada.

11 Dispositiu desconegut
He tornat a instal·lar Windows, però ara la meva targeta de xarxa sense fils ja no funciona. Va funcionar bé abans de la reinstal·lació. Com faig que torni a parlar?
Heu instal·lat Windows correctament, però sembla que cert maquinari o funcions no funcionen (de manera òptima). Quan aparegui el Gestor de dispositius (prem la tecla Windows + R i entra devmgmt.msc apagat) llavors notareu el "tipus de dispositiu" Dispositiu desconegut activat. Això significa immediatament que Windows no ha pogut instal·lar el controlador adequat. En aquest cas, feu clic amb el botó dret al dispositiu i seleccioneu Característiques. Obriu la pestanya Detalls i tria Identificadors de maquinari al menú desplegable. Ara apareixeran una o més cadenes de text en les quals normalment introduïu l'identificador del proveïdor (VEN o VID), així com l'identificador del dispositiu (LA V o DID), el codi de classe (CC) i la revisió (REV).
Inicialment, busqueu a Google l'identificador superior (més detallat): hi ha moltes possibilitats que us dirigiu a un lloc amb el controlador adequat. Si la cerca no dóna resultats útils, proveu amb un identificador més curt i menys detallat. Per cert, també hi ha una eina gratuïta que facilita una mica la cerca dels ID de maquinari: Identificador de dispositiu desconegut. Això no només us proporciona els ID de maquinari, sinó que també us indica qui és el fabricant i possiblement fins i tot de quin dispositiu és. A través del menú Conductors / trobarconductor aleshores, el programa passa immediatament una consulta de cerca adequada a Google.

12 Error d'actualització
Windows de tant en tant dóna missatges d'error i recentment he vist el codi d'error 0x80070057. Tampoc s'instal·laran més actualitzacions. Què fer?
L'error 0x80070057 ha aparegut des de Windows XP i nombrosos usuaris ja han vist aquest missatge d'error. Normalment indica un problema amb el servei d'actualització de Windows i sovint va acompanyat de missatges com "El paràmetre és incorrecte" o "Error desconegut". Podeu provar-ho executant el Comprovador de fitxers del sistema integrat (sfc /scannow: vegeu la pregunta 6). Si això no ajuda, premeu la tecla Windows + R i executeu %systemroot% i trobareu la subcarpeta Distribució de programari canvia el nom a alguna cosa així SoftwareDistributionOUD. Reinicieu el vostre PC i comproveu si el problema s'ha resolt.
Encara no? A continuació, agafeu l'editor del registre: premeu la tecla Windows + R i introduïu regedit des de. Obriu la clau HKEY_LOCAL_MACHINE\SOFTWARE\Microsoft\WindowsUpdate\UX. Feu doble clic a sobre IsConvergedUpdateStackEnabled i estableix el valor a 0. Feu el mateix amb el paràmetre UxOption a HKEY_LOCAL_MACHINE\SOFTWARE\Microsoft\WindowsUpdate\UX\Settings. Tanqueu l'editor del registre i reinicieu el vostre PC. Això ho hauria de fer.

13 En ús
Per què no puc suprimir una carpeta de la meva carpeta de documents?
Pot passar que un determinat programa ja no es pugui obrir o que un fitxer no es pugui esborrar. També pot passar que una aplicació es queixi que un determinat programa encara s'està executant encara que l'hagueu tancat. A continuació, primer comproveu mitjançant el Gestor de tasques si l'aplicació (esmentada) ja no està activa: premeu Ctrl+Maj+Esc i feu clic a Més detalls. Veure la llista: si el procés o l'aplicació encara està actiu, feu-hi clic amb el botó dret i trieu Per acabar.
Si això no funciona, reinicieu el vostre PC i comproveu si el problema s'ha resolt. Si cal, inicieu Windows en l'anomenat mode segur. Podeu llegir més sobre això aquí. Després de tot, no es pot descartar que l'aplicació o procés s'iniciï automàticament durant l'inici (normal) de Windows.
No deixis que se suprimeixi un fitxer, prova l'eina gratuïta LockHunter. Baixeu aquesta eina i executeu-la com a administrador. Consulteu el fitxer malhumorat aquí: LockHunter us indica quin procés l'està subjectant. Feu clic amb el botó dret al procés i trieu Desbloqueja el procés seleccionat o possiblement Finalitzar el procés seleccionat.

14 documents a la cua
Què puc fer si la meva impressora ja no vol imprimir els meus documents?
Primer comproveu si tot està bé pel que fa al maquinari: estan connectats els cables, la impressora està encesa, hi ha paper i tinta a la impressora? Si està bé, obriu Institucions des de Windows i tria aquí Dispositius / Impressores i escàners. Seleccioneu la vostra impressora, trieu Obre la cua i eliminar tots els documents.
Si no és possible desplegar les impressions amb un treball d'impressió nou d'aquesta manera, heu de restablir el col·lector d'impressió. Premeu la tecla Windows+R i executeu services.msc. Desplaça't fins a Spooler d'impressió i feu clic a la part superior esquerra Fusibles. Navegueu amb l'Explorador de fitxers a C:\Windows\system32\spool\printers i suprimiu tots els fitxers d'aquesta carpeta. Torneu al mòdul Serveis i feu clic Spooler d'impressió activat Inicieu el servei. Reinicieu el vostre ordinador: ara el problema hauria desaparegut.

15 Stick inutilitzable?
Com puc aconseguir que funcioni una memòria USB que rebutja el servei?
Els llapis USB i les targetes SD són molt útils, però malauradament també són molt propensos a errors. A molts ja els ha passat que una targeta o un llapis ja no són accessibles i que Windows indica que s'ha de reformatejar. O encara més: que Windows encara es nega a reformatar. Males notícies: probablement hagis perdut les teves dades.
Per poder tornar a utilitzar el stick, normalment podeu començar amb algunes ordres complexes de la comanda de la línia d'ordres diskpart (podeu trobar més informació aquí). Però es pot fer molt més fàcil i eficaç: amb l'eina gratuïta de formatador de targetes SD. Aquest programa està disponible per a Windows i macOS. No deixeu que el nom de l'eina us enganyi: funciona igual de bé per a llapis USB. El funcionament és molt senzill: poseu la targeta o el stick al vostre PC, engegueu l'eina com a administrador i seleccioneu el suport correcte. tard (almenys inicialment) Format ràpid seleccionat, introduïu un nom i premeu el botó format. Confirmeu que es poden suprimir les dades dels mitjans. Si el mètode ràpid no funciona, utilitzeu la manera més elaborada però més lenta.