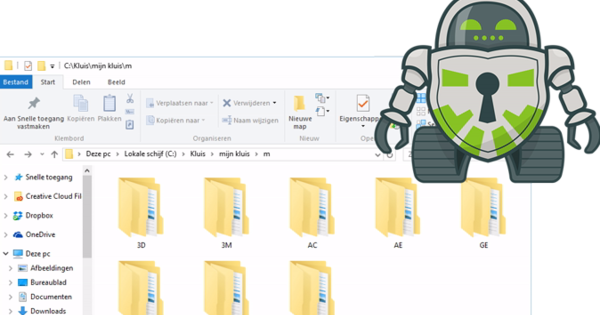Cansat de les icones estàndard de Windows? Després substituïu-lo per casolà. Podeu fer-ho per a programes, carpetes i fitxers. Sempre que tinguis les eines adequades. Així és com creeu les icones de Windows 10 vosaltres mateixos.
Abans de començar, és útil considerar breument com funcionen les icones. A Windows, les icones utilitzen el format de fitxer ico. A la pràctica, és clar, sovint es necessiten diversos pictogrames, de diferents mides. Normalment es guarden com a conjunt en un fitxer dll. Un bon exemple és el fitxer imageres.dll. El podeu trobar a l'arrel del disc dur, a la subcarpeta Sistema 32.
Primer enumerem els fitxers que contenen icones interessants. Podeu utilitzar-ho com a base per a la vostra: podeu modificar una icona existent i utilitzar-la per crear-ne una de nova. També podeu crear la vostra pròpia icona.
Ubicacions d'icones de Windows
\explorer.exe
\System32\accessibilitycpl.dll (per exemple, C:\Windows\System32\accessibilitycpl.dll)
\System32\comptui.dll
\System32\comres.dll
\System32\ddores.dll
\System32\dmdskres.dll
\System32\dsuiext.dll
\System32\ieframe.dll
\System32\imageres.dll
\System32\mmcndmgr.dll
\System32\mmres.dll
\System32\moricons.dll
\System32\mstsc.exe
\System32\mstscax.dll
\System32\netcenter.dll
\System32\netshell.dll
\System32\networkexplorer.dll
\System32\pifmgr.dll
\System32\pnidui.dll
\System32\sensorscpl.dll
\System32\setupapi.ll
\System32\shell32
\System32\wiashext.dll
\System32\wmploc.dll
\System32\wpdshext.dll
Veure icones
Amb programari extern podeu obrir els fitxers dll i veure les icones. També podeu eliminar les icones del fitxer. A continuació, podeu editar-los i crear el vostre propi conjunt d'icones. Utilitzem el programa gratuït IconViewer per a això. Aquest programa afegeix una pestanya addicional a la finestra de propietats de l'Explorador de Windows i, per tant, és fàcil d'utilitzar.
Després d'instal·lar IconViewer, obriu l'Explorador. Navegueu fins al fitxer dll les icones del qual voleu veure. Feu-hi clic amb el botó dret i trieu Característiques. Ara obriu la pestanya Icones. Nota: aquesta pestanya només apareix si el fitxer conté icones. Apareix una visió general de les icones. Ara podeu eliminar les icones individuals del fitxer i desar-les.

Seleccioneu la icona i trieu al quadre Imatges del dispositiu la mida i la resolució desitjades, per exemple: 64 x 64, 32 bits. A la capsa Vista prèvia (a la dreta del quadre de mida) podeu veure una vista prèvia de la icona. prem el botó Desa per desar la icona. Especifiqueu una carpeta de destinació i anomeneu la icona.
Per defecte, el fitxer es desa com a fitxer ico, però això no és necessari. A la capsa Desa com a tipus també podeu triar desar la imatge com a imatge de mapa de bits o png. Trieu aquesta opció si voleu editar la icona, per exemple, per fer-la la vostra pròpia variant.
Voleu ajustar encara més Windows 10? Podeu llegir molts més consells al curs de gestió de Windows 10 de la nostra Tech Academy, inclòs un llibre pràctic.
Edita les icones
Voleu crear la vostra pròpia icona basada en una icona existent? Utilitzem IcoFX per a això. Malauradament, aquest programa no és gratuït, però podeu provar-lo gratuïtament durant 30 dies. Després de la instal·lació, seleccioneu al programa per Fitxer, Obre i apunta al fitxer d'icones. Trieu la icona que voleu personalitzar i feu clic Extracte.
La icona es mostra a la finestra principal. A través de la barra d'eines Eines podeu personalitzar la icona a nivell de píxels, per exemple, canviant els colors o afegint nous elements. L'editor té una semblança amb Microsoft Paint. Utilitzeu la barra d'eines colors per triar els colors desitjats. Finalment, deseu el fitxer com a fitxer ico. Tria Fitxer, Desa com i tria a Desa com a tipus Davant de Icona de Windows (*.ico).

Utilitzeu la pròpia imatge com a icona
També és possible utilitzar una imatge existent com a icona. Penseu en una imatge png, jpg o bmp. A través del lloc web icoconvert.com podeu convertir una imatge existent i, si cal, actualitzar-la i fer-la adequada com a icona.
fer clic a Trieu l'arxiu i assenyaleu el fitxer per al qual voleu fer una icona. fer clic a Carrega. En el segon pas indiqueu quina part de la imatge ha d'acabar a la icona. Retallar és útil si la imatge original és més gran que la que voleu mostrar a la icona.
En el tercer pas podeu afegir opcionalment un marc, però per sort aquest pas no és necessari. A continuació, indiqueu el format de fitxer al qual s'ha de convertir la imatge. Tria aquí ICO per a Windows 7, Windows 8, Vista i XP. Contràriament al que suggereix el lloc web, el fitxer ico també és adequat per a Windows 10.
Finalment feu clic Converteix ICO. Un cop feta la conversió, apareixerà l'enllaç Baixeu les vostres icones i pots descarregar-te la icona.

Intercanvi d'icones
Ara que teniu la vostra pròpia col·lecció d'icones, podeu canviar les existents. Una manera senzilla de configurar la vostra pròpia icona per a una carpeta, fitxer o programa és crear una drecera. A continuació, podeu donar a aquesta drecera la seva pròpia icona.
Feu clic amb el botó dret a l'escriptori i trieu Nou, drecera. Després de crear la drecera, feu-hi clic amb el botó dret i trieuCaracterístiques. Feu clic a la pestanya Drecera i feu clic Una altra icona. fer clic a Per fullejar i assenyala la icona.
Finalment, també podeu canviar les icones predeterminades a l'escriptori. Obriu la finestra de configuració (tecla Windows+I) i trieu Personalització, temes. Feu clic a la part dreta de la finestra Configuració d'icones de l'escriptori. A la finestra que s'acaba d'obrir, seleccioneu la icona que voleu canviar i feu clic Una altra icona. Assenyala la nova icona i fes clic D'acord. Repetiu-ho per a totes les icones que vulgueu personalitzar.