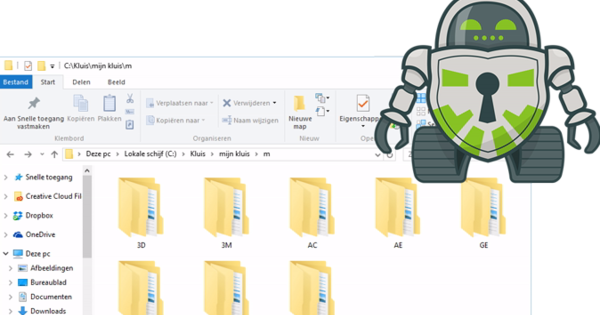Si busqueu una aplicació de gravació de so senzilla (per exemple, per al vostre podcast, per veure si és per a vosaltres), no busqueu més que la gravadora de so de Windows 10. Aquesta és una aplicació gratuïta i sovint preinstal·lada, que podeu utilitzar-lo immediatament quan tingueu Windows al vostre sistema.
Si d'alguna manera encara no teniu l'aplicació al vostre sistema, feu clic aquí per anar a Microsoft Store. Premeu el botó de la dreta per obrir l'aplicació de la botiga al vostre ordinador i, a continuació, torneu a prémer el botó de la dreta per instal·lar l'aplicació.
Després d'instal·lar i obrir la gravadora de so, aviat arribareu a la conclusió que l'aplicació és senzilla. Per descomptat, necessiteu un micròfon per a això. Així que assegureu-vos de tenir-lo connectat. O si feu servir un ordinador portàtil: que el micròfon integrat estigui encès.

Ús de la gravadora de so Windows 10
Comenceu a gravar prement el botó gran del micròfon a la part inferior. També podeu començar a gravar amb Ctrl + R (des del registre). Mentrestant, durant la gravació, podeu afegir una marca a la gravació, de manera que després podreu veure que encara heu d'editar o afegir alguna cosa. La gravació no s'aturarà, però en prémer la bandera us portarà directament a aquesta part de la gravació. Així que no cal buscar després.
Podeu utilitzar el botó de pausa per aturar la gravació. Sona lògic, però en aquest cas la gravació no s'aturarà i no continuareu en un altre fitxer quan torneu a activar la gravació. Així que enregistreu en un sol fitxer; però encara pots fer un descans. Quan premeu el botó d'aturar, la gravació es tancarà i es desarà com a fitxer m4a a la carpeta Documents.

Per cert, també és possible escoltar i editar fitxers de Windows gravats al programa. Per fer-ho, obriu la gravadora de so i seleccioneu el fitxer que voleu escoltar al menú de l'esquerra. El botó de retall (a baix, segon des de l'esquerra) us permet editar la pista. A continuació, seleccioneu un punt d'inici i un punt final per extreure's de la vostra gravació. A continuació, podeu desar el fitxer tal com està ara prement el disquet. Trieu l'opció de desar una còpia aquí, de manera que tingueu sempre a la vostra disposició l'arxiu original.
També és possible compartir un fitxer d'àudio amb altres persones directament des de l'aplicació. Ho feu mitjançant el botó de compartir. El trobareu a la part inferior, primer des de l'esquerra.