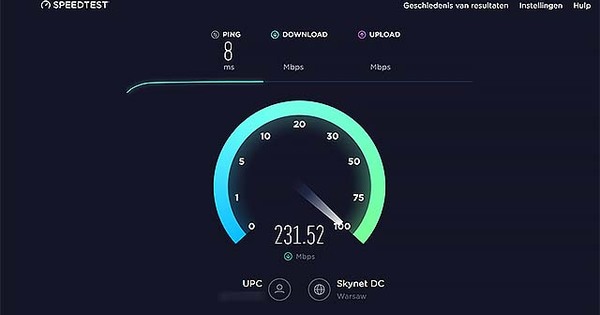És una de les molèsties més grans d'internet: els anuncis. Per descomptat, podeu instal·lar un bloquejador d'anuncis al vostre navegador per a qualsevol dispositiu, però si també voleu protegir el vostre telèfon intel·ligent, televisió intel·ligent i consola de jocs contra anuncis, un bloquejador d'anuncis central és molt més convenient. Hi ha solucions comercials cares disponibles, però amb un Raspberry Pi d'unes quantes desenes i un Pi-hole s'aconsegueix exactament el mateix. En aquest article us mostrem com de fàcil és això.
01 Compra Raspberry Pi
Per al taller necessites un Raspberry Pi, no importa quina versió facis servir. La versió més recent és Raspberry Pi 3 Model B, que costa uns quaranta euros. A més del mini ordinador, necessiteu una targeta microSD on col·loqueu el programari. Si el vostre ordinador no té un lector de targetes, també necessitareu un lector de targetes. També necessiteu un cable micro USB i una font d'alimentació USB de 2 amperes. Una carcassa és opcional, però útil si voleu utilitzar el dispositiu durant un període de temps més llarg.

Descarrega 02 Raspbian
Per a Pi-hole podeu instal·lar el sistema operatiu estàndard Raspbian. Aneu a www.raspberrypi.org, feu clic Descàrregues i després raspbian. Pi-hole necessita una versió descoberta, de manera que podeu utilitzar Raspbian Jessie Lite Descarrega ZIP feu clic. Tanmateix, si feu servir Raspbian per primera vegada, és més convenient descarregar la versió normal perquè teniu un entorn d'escriptori a la vostra disposició. Després de descarregar, extreu el fitxer. En aquest taller treballarem amb la versió estàndard de Raspbian amb entorn d'escriptori.
03 Descarrega DiskImager
Baixeu el programa Win32DiskImager, instal·leu-lo i obriu el programa. Connecteu la targeta SD al vostre PC i comproveu quina lletra de la unitat està assignada a la targeta SD. A DiskImager, comproveu si es mostra la lletra correcta i obriu la imatge del disc de Raspbian fent clic a la carpeta al costat de la lletra. fer clic a escriure per copiar la imatge a la targeta SD. Confirmeu l'acció prement sí per fer clic. L'escriptura del sistema operatiu pot trigar uns minuts. Quan aparegui el missatge Escriptura correcta, feu clic D'acord i traieu la targeta SD del vostre PC.

04 Instal·leu Raspbian
Per a la configuració i configuració inicials de Raspbian, heu de connectar un teclat i un monitor al vostre Raspberry Pi. Connecteu el monitor a la connexió del Raspberry Pi mitjançant un cable HDMI. A continuació, llisqueu la targeta microSD a la ranura del vostre Raspberry Pi. Per alimentar el Raspberry Pi, podeu connectar un adaptador d'alimentació o connectar un cable USB entre el vostre Raspberry Pi i el vostre PC. S'iniciarà Raspbian i apareixeran línies de codi a la pantalla, espereu que el sistema operatiu s'obri automàticament.
05 Configurar Raspbian
Abans de posar el programari Pi-hole al vostre Raspberry Pi, és útil canviar alguns paràmetres a Raspbian. Anar a Menú / Preferències / Configuració de Raspberry Pi i indiqueu, per exemple, la vostra ubicació, la zona horària i la disposició del teclat. També és útil configurar la configuració de la xarxa prèviament. Aneu a la icona de xarxa a la part superior i trieu la vostra xarxa sense fil. Registreu-vos i heu connectat el Raspberry Pi a Internet. Per descomptat, també podeu utilitzar una connexió de xarxa per cable.

SSH
Podeu fer la instal·lació posterior de Pi-hole mitjançant una connexió SSH des del vostre ordinador. Abans de desconnectar el monitor, el ratolí i el teclat, primer aneu al Terminal a la part superior. tipus nom d'amfitrió -jo per esbrinar l'adreça IP del vostre Raspberry Pi. Per a Windows, necessiteu descarregar un client SSH, PuTTY és molt conegut. En el camp Nom de l'amfitrió escriviu l'adreça IP i feu clic Obert. A macOS, aneu al terminal i escriviu adreça ssh pi@ip on, per descomptat, introduïu la vostra adreça IP. El nom del compte és pi i la contrasenya és gerds.
06 Amplieu el sistema de fitxers
Per assegurar-vos que podeu utilitzar tot l'espai disponible a la vostra targeta SD, podeu escriure sudo raspi-config al terminal del Raspberry Pi o al vostre client SSH del vostre PC o Mac. Seleccioneu Amplieu el sistema de fitxers i després trieu Finalitzar. Heu de reiniciar el vostre Raspberry Pi després d'això, així que trieu sí si se't demana que ho facis. Aquest pas també ajuda sovint si teniu problemes durant la instal·lació de Pi-hole.

07 Instal·leu Pi Hole
Introduïu el codi següent al terminal: curl -L //install.pi-hole.net | xoc. Feu clic dues vegades D'acord i quan arribeu a la finestra d'IP estàtica, torneu a fer clic D'acord. Pi-hole només funciona si el Raspberry Pi té una adreça IP estàtica. A la finestra següent, seleccioneu si heu connectat el Raspberry Pi mitjançant Ethernet o WiFi, podeu fer una selecció prement la barra espaiadora. Si voleu anar a la finestra següent, navegueu amb les tecles de fletxa i confirmeu una acció amb Enter.

08 Adreça IP estàtica
Si la finestra amb l'opció Seleccioneu Protocols apareix, tria IPv4, actualment el bloquejador d'anuncis funciona millor amb IPv4. Aleshores, se us demanarà si l'adreça IP estàtica que us ofereix us convé. En la majoria dels casos això està bé i feu clic sí. Si l'adreça IP es troba en el rang de les adreces que el vostre encaminador assigna aleatòriament als dispositius, podria provocar un conflicte. En aquest cas escolliu no i introduïu la vostra pròpia adreça IP. Si tu per sí tria, Pi-hole t'avisarà de totes maneres d'aquest possible conflicte.

09 Proveïdor amunt
La instal·lació està gairebé acabada, al final Pi-hole us pregunta si voleu canviar el proveïdor de DNS amunt. Google és l'opció predeterminada i això està bé en la majoria dels casos, però també podeu utilitzar OpenDNS, Level3, Comodo o Norton aigües amunt. Quan el text Fes-ho així apareix a la pantalla, la instal·lació s'ha completat. Anoteu l'adreça IP del vostre Pi-hole, aquesta és l'adreça que haurien d'utilitzar els vostres dispositius a partir d'ara, començarem amb els passos següents. Acaba amb D'acord, apareixen unes quantes línies més de codi i després la instal·lació està realment feta.

10 Encaminador o dispositius individuals
Per bloquejar anuncis, ara heu d'encaminar tot el trànsit d'Internet a través del Pi-hole. Això es pot fer de dues maneres. La primera manera és fer referència al vostre Pi-hole a tots els vostres dispositius. Això té l'inconvenient que cal configurar-ho a cada dispositiu per separat. Una altra opció és configurar el vostre encaminador perquè qualsevol connexió passi pel Pi-hole abans de passar-la als dispositius de la vostra xarxa. Expliquem ambdues opcions en els passos següents.
11 Configura Windows
A Windows 10, aneu al tauler de control i feu clic Xarxa i Internet / Centre de xarxa. fer clic a Configuració de l'adaptador modificar. Feu clic amb el botó dret a la connexió que voleu canviar i seleccioneu Característiques. Assegureu-vos que esteu a la pestanya Treball en xarxa són i seleccioneu Protocol d'Internet versió 4. fer clic a Característiques / Avançat. Trieu la pestanya DNS i afegiu l'adreça IP del vostre Pi-hole prement Afegeix per fer clic. Acaba amb D'acord i no us oblideu de fer aquests passos amb qualsevol altra connexió de xarxa.

Macs i telèfons intel·ligents
Al Mac, aneu a Preferències del sistema / Xarxa. Seleccioneu la vostra connexió i feu clic a Avançat. Trieu la pestanya DNS i introduïu aquí l'adreça IP. En un iPhone trobareu la configuració a Institucions / WiFi. Feu clic a i darrere del nom de la vostra xarxa i després canvieu l'adreça DNS. A Android aneu a Institucions i manteniu el dit sobre el nom de la vostra xarxa. Toqueu Personalitza la xarxa i posa un xec al davant Opcions avançades. Desplaceu-vos cap avall i canvieu DHCP desagradable Estàtica. a la part inferior a DNS 1 introduïu la vostra adreça Pi-hole. Abella DNS 2 introduïu 8.8.8.8, el servei DNS de Google.
12 Tauler d'administració
Al vostre navegador, aneu a l'adreça IP del vostre Pi-hole i escriviu després de l'adreça IP /admin. Aquesta és la pàgina de configuració del vostre forat Pi. Podeu veure quanta publicitat ja s'ha bloquejat avui, quants dominis s'han bloquejat i quins dispositius han fet quines sol·licituds. baix Anunciants principals podeu veure des de quins dominis estan bloquejats més anuncis. Abella Registre de consultes trobareu una visió general de tot el vostre trànsit a Internet, malauradament no podeu desactivar-ho ni eliminar determinades entrades.

13 DNS local al vostre encaminador
La manera més còmoda és redirigir tot el trànsit del vostre encaminador al vostre Pi-hole. Aneu a la configuració del vostre encaminador i cerqueu la pantalla de configuració on podeu canviar les opcions de DHCP o trobar la configuració de les adreces IPv4. Aquí probablement també trobareu l'opció per indicar un servidor DNS local. Només podeu esbrinar si aquesta opció s'ofereix al vostre encaminador i si això és possible, consultant el manual del vostre encaminador o enviant un correu electrònic al vostre proveïdor.
14 Actualització DHCP
És possible que hàgiu de renovar el contracte d'arrendament DHCP al vostre dispositiu abans que el trànsit s'enviï pel Pi-hole. A Windows, obriu Símbol del sistema per a la barra de cerca cmd per introduir. tipus ipconfig /release i premeu Tecla d'introducció. Si té èxit, torneu a escriure l'ordre ipconfig /renew i tanqueu prement Entra empènyer. Al vostre Mac trobareu aquesta opció a Preferències del sistema / Xarxa. Fes clic a tu connexió de xarxa i tria Avançat. fer clic a TCP/IP i seleccioneu Renova el contracte d'arrendament DHCP.

15 Llista negra i llista blanca
Si voleu afegir a la llista blanca o a la llista negra determinats dominis, podeu fer-ho al tauler d'administració del vostre Pi-hole. Els llocs web "viuen" dels ingressos publicitaris, així que és "agradable" posar a la llista blanca els llocs que us agrada visitar. fer clic a llista blanca o llista negra per afegir un domini. Com que el Pi-hole filtra els anuncis a nivell de DNS, no té sentit afegir només una URL. Al lloc web de Pi-block trobareu una explicació clara de com aplicar una llista blanca o una llista negra al vostre Pi-hole. Aquí t'expliquem com afegir els nostres llocs a la llista blanca.

IPv4 i IPv6
Molts anuncis estan bloquejats per Pi-hole, però de vegades un s'escapa. En la majoria dels casos, es tracta d'anuncis via IPv6. Les xarxes publicitàries han estat oferint cada vegada més publicitat a través d'IPv6 recentment, però de moment, el filtratge Pi-hole a través d'IPv4 encara funciona millor. Es recomana esperar les notificacions al lloc web www.pi-hole.net i actualitzar el vostre filtre Pi-hole a IPv6 en el futur.