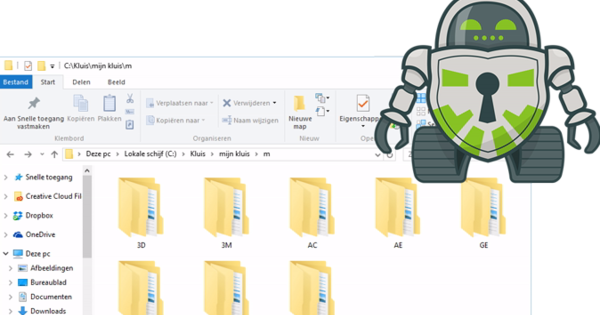Al millor de nosaltres pot passar: voleu iniciar sessió a Windows 10, però malauradament sembla que la contrasenya és incorrecta. Ara què? Afortunadament, la contrasenya és fàcil de recuperar amb aquests passos. Ordinador!Totaal explica què fer. Així és com recupereu la vostra contrasenya de Windows 10.
Des de Windows 8, ha estat bastant fàcil tornar a iniciar sessió al sistema operatiu en cas d'haver oblidat la contrasenya. Sobretot si inicieu sessió a Windows amb un compte de Microsoft, l'empresa ofereix moltes opcions per restablir la vostra contrasenya. L'avantatge també és que (un cop torneu a tenir accés a Windows 10) també teniu accés a tots els altres comptes de Windows del vostre ordinador.
Pas 1. Restableix la contrasenya
Si inicieu sessió a Windows 10 amb un compte de Microsoft (que acaba per exemple en @live.nl, @outlook.com o @hotmail.com) i heu oblidat la contrasenya, podeu recuperar-la mitjançant l'enllaç //account.live .com/password/reset
En aquesta pàgina, primer introduïu l'adreça de correu electrònic del compte que voleu restablir. En el següent pas indiqueu si voleu rebre un missatge al número de telèfon que heu especificat en crear el vostre compte. Aleshores, heu de confirmar els últims quatre dígits d'aquest número. Introduïu el codi que rebeu com a SMS.
Si no teniu un número de telèfon vinculat al vostre compte, heu de triar l'opció No tinc cap d'aquestes dades. A continuació, podeu recuperar el vostre compte mitjançant una adreça electrònica secundària que vau proporcionar quan vau crear el vostre compte de Microsoft.

En crear un compte de Microsoft ja havia d'introduir l'adreça secundària i la introduïu aquí al camp Proporcioneu una adreça de correu electrònic diferent de la que s'ha de recuperar.
Pas 2. Introduïu l'adreça de correu electrònic
Després d'introduir l'adreça de correu electrònic i el captcha, rebràs un missatge amb el codi gairebé immediatament. A continuació, podeu introduir aquest codi al camp que apareix a la pàgina. A continuació, podeu crear una contrasenya nova per al vostre compte de Microsoft. Un cop fet això, podeu iniciar sessió al vostre ordinador amb la nova contrasenya.

Pas 3. Windows 10 sense compte de Microsoft
El procediment per recuperar la informació del compte explicat anteriorment només funciona si inicieu sessió amb un compte de Microsoft. Però, què passa si només utilitzeu un compte local de Windows 10? Tot i així, podeu restablir la vostra contrasenya, però heu de fer una sèrie de passos addicionals. Aleshores heu d'enganyar Windows 10.
Pas 4. Inicieu l'ordinador des de la unitat de recuperació
Per recuperar la contrasenya oblidada d'un compte local de Windows 10, heu d'utilitzar l'opció de recuperació de Windows 10. Podeu utilitzar un DVD d'arrencada de Windows 10 o una memòria USB per a això. Si encara no en teniu cap, podeu fer-ho mitjançant l'eina de creació de mitjans de Microsoft. Podeu descarregar aquesta eina des del lloc web de Microsoft. A continuació, arrenqueu l'ordinador amb el DVD o el llapis USB, normalment podeu fer-ho prement el botó F10 immediatament després d'iniciar el vostre ordinador i després escollint el dispositiu d'arrencada (DVD o llapis USB). Aleshores, l'ordinador arrencarà des d'aquesta unitat. Quan aparegui la primera pantalla de la unitat d'arrencada, premeu la següent combinació de tecles: Maj+F10. Ara apareixerà un indicador d'ordres a la unitat x:, com la següent:

Pas 5. Executeu ordres addicionals
Windows 10 està tan segur que no podeu canviar simplement una contrasenya. Tanmateix, hi ha un buit en aquesta seguretat. Perquè si moveu i canvieu el nom d'un fitxer de Windows concret i després deixeu anar un altre fitxer de Windows al seu lloc, podeu evitar la seguretat de Windows 10. Després d'iniciar l'ordinador de la manera normal (és a dir, sense una unitat d'arrencada), podeu entrar al sistema operatiu sense haver d'iniciar sessió.
Després de prémer la combinació de tecles Maj+F10 Si heu obert la finestra d'ordres des del DVD de recuperació o la memòria USB, podeu evitar la protecció amb dues ordres. l'eina utilman.exe s'utilitza normalment per mostrar un teclat virtual a la pantalla de la finestra d'inici de sessió. Però si tu utilman.exe substituït per cmd.exe, s'obre la finestra d'ordres, en lloc de utilman.exe.
Per fer-ho, primer executeu l'ordre següent:
mou d:\windows\system32\utilman.exe d:\windows\system32\utilman.exe.bak
Canvia temporalment el nom del fitxer utilman.exe. Amb l'ordre següent ara copiareu el fitxer executable de l'indicador d'ordres a la ubicació on hi havia utilman.exe i el canviareu per utilman.exe:
copia d:\windows\system32\cmd.exe d:\windows\system32\utilman.exe

Pas 6. Reinicieu i inicieu sessió
Després d'haver executat correctament les ordres anteriors, podeu reiniciar l'ordinador des de l'indicador d'ordres amb aquesta ordre:
wpeutil reinici
Seguit d'entrar. Ara l'ordinador es reiniciarà. Quan l'ordinador s'hagi reiniciat completament i hàgiu arribat a la pantalla d'inici de sessió, feu clic al logotip d'accessibilitat a la part inferior dreta. En lloc de les opcions d'accessibilitat, ara s'obre un indicador d'ordres.

Pas 7. Creeu un compte nou
Ara que l'indicador d'ordres està obert, teniu accés a diverses funcions fins i tot abans d'iniciar sessió al sistema. Tant per la seguretat avançada de Windows 10.
Per crear un usuari nou ara, utilitzeu l'ordre net. Afegiu un usuari estàndard amb l'ordre següent:
net user pietjepuk /add
Afegeix un usuari amb el nom del compte petit disc a Windows 10. Tanmateix, el compte encara no és un compte d'administrador, però ho necessiteu per ajustar els altres comptes de Windows 10, per exemple, si voleu proporcionar-los una contrasenya nova. Amb l'ordre següent, afegiu el compte petit disc al grup d'administradors.
administradors de grups locals net pietjepuk /add
Un cop fet això, podeu reiniciar l'ordinador. Aleshores, el compte pietjepuk apareixerà a la pantalla d'inici de sessió i podeu fer-hi clic per iniciar sessió directament al vostre ordinador.

Pas 8. Editeu altres comptes
Ara que heu iniciat sessió amb el compte que acabeu de crear, podeu canviar les contrasenyes dels altres comptes per poder-los tornar a utilitzar. Feu clic amb el botó dret al botó del menú Inici i trieu gestió informàtica.
 Un cop a Gestió d'ordinadors, obriu el menú a Usuaris i grups locals. Ara cerqueu el compte d'usuari que voleu canviar, feu-hi clic amb el botó dret i trieu Estableix la contrasenya. Ara podeu introduir una nova contrasenya. Després de fer-ho, podeu reiniciar l'ordinador. Aleshores, és possible tornar a iniciar sessió amb el compte del qual heu oblidat la contrasenya.
Un cop a Gestió d'ordinadors, obriu el menú a Usuaris i grups locals. Ara cerqueu el compte d'usuari que voleu canviar, feu-hi clic amb el botó dret i trieu Estableix la contrasenya. Ara podeu introduir una nova contrasenya. Després de fer-ho, podeu reiniciar l'ordinador. Aleshores, és possible tornar a iniciar sessió amb el compte del qual heu oblidat la contrasenya. 
Pas 9. Restaura utilman.exe a l'original
A la primera part d'aquest article, vam escriure com canviar utilman.exe al símbol del sistema. Si heu fet tots els passos correctament i voleu restaurar-ho tot com era, podeu restaurar utilman.exe al seu estat original. Afortunadament, es va fer una còpia de seguretat. A Windows 10, obriu un indicador d'ordres des del menú Inici amb l'ordre cmd.exe.
Doneu-hi l'ordre següent:
copiar C:\Windows\system32\utilman.exe.bak C:\windows\system32\utilman.exe
Confirmeu que heu sobreescrit el fitxer amb [SÍ] o [SÍ] i tot es restaurarà.