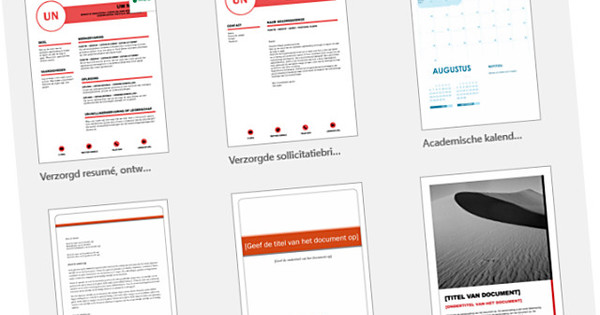Preferències de l'usuari, configuració de Windows, configuracions de programari i maquinari: tota aquesta informació es conserva al registre. Una base de dades estructurada jeràrquicament a Windows. Com s'accedeix al Registre de Windows, com es fa una còpia de seguretat i com es fa un seguiment del que passa en aquest registre?
Consell 01: fitxers
El registre de Windows manté innombrables configuracions. No només des del mateix Windows, sinó també des de components de maquinari i tot tipus d'aplicacions i serveis. Al nivell de l'explorador, el registre sembla constar d'una sèrie de fitxers (també anomenats ruscs, literalment: ruscs), la majoria dels quals es troben a la carpeta %systemroot%\system32\config. Se suposa que no heu d'intentar obrir, ni molt menys modificar o suprimir aquests binaris directament. Afortunadament, Windows us permet accedir a aquesta informació d'una manera més fàcil d'utilitzar mitjançant una eina integrada: premeu la tecla Windows + R i introduïu regedit des de.

Consell 02: Estructura de l'arbre
Un cop hàgiu iniciat el registre amb Regedit, el panell esquerre us mostrarà les cinc claus mestres en una estructura d'arbre, amb cada entrada a un nivell progressivament inferior que conté claus, subclaus i entrades. Aquestes entrades apareixen al panell dret de Regedit i s'identifiquen amb un nom, un tipus de dades i les dades reals. Hi ha sis tipus de dades diferents, però els retocs inclouen principalment dos tipus: valors de cadena (una cadena de longitud variable) i valors dword (una "paraula doble" o valor de 32 bits, que s'utilitza sovint per a commutadors com 0 (desactivat). ) i 1 (activat)). Igual que al panell de navegació de l'Explorador, n'hi ha prou amb fer doble clic a l'element per aprofundir en l'estructura de l'arbre. Mentre no feu cap canvi, és perfectament segur accedir al registre d'aquesta manera. Per exemple, només cal buscar la ubicació del disc dels ruscs de Windows. Feu doble clic a sobre HKEY_LOCAL_MACHINE/SYSTEM/CurrentControlSet/Control/Hivelist.

Consell 03: Còpia de seguretat de claus
Abans d'explicar-vos com canviar el contingut de les claus, primer us expliquem com fer una còpia de seguretat de les claus individuals així com el registre complet. Al cap i a la fi, un ajust poc considerat us encarrega en el pitjor dels casos amb un Windows que no es pot arrencar.
Comencem fent una còpia de seguretat d'una clau de registre: feu clic amb el botó dret a la (sub)clau desitjada i trieu Exporta. Consulteu a Interval d'exportació si realment s'ha seleccionat la (sub)clau desitjada i doneu un nom clar al fitxer d'exportació. Tens diverses opcions amb Guardar com. El valor per defecte és aquí Fitxers de registre (*.reg) seleccionat: el resultat és un fitxer de text en el qual només heu de fer doble clic a l'Explorador per restaurar els valors originals dins d'aquesta (sub)clau del registre després de la vostra confirmació. Tanmateix, si havíeu creat subclaus noves dins d'aquesta clau mentrestant, no s'eliminaran automàticament quan restaureu aquest fitxer de registre. Si aquesta és la intenció, hauríeu d'utilitzar Desa com a tipus Fitxers del rusc del registre (*.*) seleccionar. El fitxer resultant és binari i es pot restaurar des de regedit, a través de Dossier / Importar, on vostè com a tipus Fitxers del rusc del registre (*.*) conjunts.
 Assegureu-vos que teniu una còpia de seguretat actualitzada abans de fer un cop de mà al registre
Assegureu-vos que teniu una còpia de seguretat actualitzada abans de fer un cop de mà al registre Consell 04: Còpia de seguretat del registre
Tot i que també és possible fer una còpia de seguretat del registre mitjançant un punt de restauració del sistema (prem la tecla Windows, toca recuperació i tria Creeu un punt de restauració) o seleccionant el menú Fitxer / Exporta a triar i a Interval d'exportació l'opció Tot Per assenyalar, és millor utilitzar una eina externa com Regbak. Després d'una instal·lació senzilla, inicieu l'eina i premeu el botó Nova còpia de seguretat. Doneu-li un nom adequat i deixeu la ubicació per defecte %SystemRoot%\RegBak sense tocar. Si cal, podeu ajustar-ho mitjançant Opcions. Podeu determinar mitjançant Feu clic aquí per veure els detalls quins ruscs voleu incloure a la còpia de seguretat. Confirmeu amb D'acord / Comença i una mica més tard s'afegeix la còpia de seguretat a la visió general.
Restaurar un registre complet amb RegBak també és fàcil. Executeu RegBak, seleccioneu la còpia de seguretat desitjada, premeu Restaurar i en Començar – tret que encara vulgueu especificar quins ruscs voleu restaurar: en aquest cas feu clic a Opcions a les.

Consell 05: recuperació del registre (1)
Però, què passa si has equivocat tant el teu registre que Windows no arrenca? A continuació, arrenqueu el vostre sistema amb el suport d'instal·lació de Windows. Si no heu creat aquest mitjà d'instal·lació abans, creeu-lo amb un altre ordinador i l'eina de creació de Windows Media. Un cop hàgiu iniciat el sistema amb això, primer configureu l'idioma i el teclat, després trieu Restaura l'ordinador. A continuació, seleccioneu Resolució de problemes / Símbol del sistema. Aleshores, es tracta de trobar la lletra de la unitat correcta per a la vostra partició de Windows, que potser no és la vostra unitat habitual (C:). Un truc fàcil per fer-ho és mitjançant el símbol del sistema bloc de notes per executar i després per Guardar arxiusi cerqueu la lletra de la unitat de la vostra partició de Windows, per tant, la que conté (entre altres coses) la carpeta \Windows.
 Però, què passa si has equivocat tant el teu registre que Windows no arrenca?
Però, què passa si has equivocat tant el teu registre que Windows no arrenca? Consell 06: recuperació del registre (2)
Has trobat la ubicació? A continuació, tanqueu el Bloc de notes i aneu amb l'ordre CD pas a pas a la carpeta de còpia de seguretat de Regbak; normalment això és una cosa així \Windows\Regbak\. Quan ara executeu l'ordre dir, haureu de poder trobar el fitxer regres.cmd aquí, entre altres coses.
A continuació, introduïu l'ordre recurs.cmd amb el paràmetre de la lletra de la unitat de la vostra partició de Windows (per exemple: recure.cmd e:). Els vostres ruscs de registre s'han de restaurar bé i podeu tornar a iniciar Windows amb normalitat. Per descomptat, només realitzeu aquest procediment si Windows realment no vol iniciar-se més a causa d'un registre corrupte.

Consell 07: retocs
Ara ja sabeu com fer una còpia de seguretat i restaurar les claus individuals, així com tot el registre, de manera que podeu realitzar ajustaments al registre amb la consciència tranquil·la. Es poden trobar molts retocs a Internet, per exemple mitjançant un terme de cerca com Modificació del registre de Windows 10 .
Mostrem un ajust senzill, és a dir: també voleu veure els segons al rellotge del sistema de Windows. Començar regedit encès i navega fins a la tecla HKEY_CURRENT_USER\SOFTWARE\Microsoft\Windows\CurrentVersion\Explorer\Advanced. Quan obriu aquesta clau, trobareu un munt d'elements al menú dret, però ShowSecondsInSystemClock no hi és. Així que creeu-lo vosaltres mateixos... Vés al menú Processar i tria Valor nou/DWORD (32 bits). Canvia el nom a ShowSecondsInSystemClock i després feu doble clic en aquest element. Canvia el valor actual 0 en 1. Confirmeu amb D'acord, sortiu de Regedit i torneu a iniciar sessió a Windows. Si voleu tornar a perdre els segons, canvieu 1 en 0 o elimineu el valor ShowSecondsInSystemClock.
 Alguns paràmetres només es poden ajustar mitjançant un ajustament del registre
Alguns paràmetres només es poden ajustar mitjançant un ajustament del registre Consell 08: Trobeu-lo ràpidament
Si voleu tornar a la mateixa clau de registre més d'una vegada, és intel·ligent afegir-la a la vostra llista de preferits a Regedit. Obriu la clau corresponent, aneu a Preferits, tria Afegir a preferits, posa-li un nom adequat i confirma amb D'acord. A partir d'ara trobareu la clau sota el nom donat al menú Preferits.
També podeu cercar noms específics al registre. Per fer-ho, obriu el menú Processar i tria Per buscar. Introduïu un terme de cerca i indiqueu en quines parts voleu cercar: Claus, Valors i/o Fets. Amb F3 aneu al següent resultat de la cerca. Tingueu en compte que Regedit només cerca des de la clau que heu seleccionat actualment.
Per obtenir capacitats de cerca encara més potents, el RegScanner portàtil és una gran eina. A la part inferior de la pàgina web també trobareu un fitxer en neerlandès (regscanner_dutch.zip) que primer extreu i després col·loqueu a la carpeta del programa també extreta. Inicieu el programa, feu clic a Torna a escanejar i introduïu els criteris de cerca. Podeu indicar, entre altres coses, en quins ruscs RegScanner està (no) autoritzat a cercar, en quin període s'hauria modificat una clau de registre, etc. Amb un doble clic obriu la clau trobada a Regedit.

Consell 09: neteja
Sempre pot passar que les claus del registre es malmetin o siguin irrellevants. Un anomenat netejador del registre pot resoldre aquestes irregularitats per vostè. Tanmateix, al contrari del que llegiu sovint, aquesta eina rarament resoldrà un problema greu o augmentarà el rendiment del vostre sistema. Encara pitjor, no es pot descartar que aquest programa funcioni amb massa rapidesa i elimineu les claus que després de tot van resultar necessàries. Si encara voleu utilitzar aquest programa, assegureu-vos que heu fet una còpia de seguretat del registre (vegeu també els consells 4 i 5).
Hi ha diversos netejadors de registre gratuïts, inclosos CCleaner i Auslogics Registry Cleaner. Fem una ullada a aquesta última. Durant la instal·lació, traieu la marca de verificació al costat de tots els components que no vulgueu instal·lar. Inicieu l'eina i feu clic Escanejar ara. Després podeu veure els "problemes" trobats i eliminar determinades comprovacions si cal. Comproveu si realment hi ha una marca de verificació Canvis de còpia de seguretat i després premeu Reparació. En el cas poc probable que alguna cosa surti malament, obriu el menú embús de trànsit i tria Centre de rescat. Seleccioneu la còpia de seguretat creada, feu clic Restaurar i en sí.
 Un netejador de registre rarament us resoldrà un problema o augmentarà el rendiment del sistema
Un netejador de registre rarament us resoldrà un problema o augmentarà el rendiment del sistema Consell 10: detecteu l'adaptació
Pot ser útil saber quines claus de registre modifica un programa o servei durant la instal·lació o l'ús. Podeu esbrinar-ho amb una eina gratuïta com RegistryChangesView (es pot descarregar i extreure un fitxer en neerlandès per separat). Inicieu l'eina i feu clic al botó Feu una instantània del registre. Determineu quins ruscs voleu incloure a la instantània, trobeu un nom i una ubicació adequats i confirmeu amb Instantània. A continuació, instal·leu o utilitzeu el programa l'impacte del registre del qual voleu comprovar. Llavors tu tries Opcions de visualització de fitxers/canvis de registre i referir-te Font de dades del registre 1 a la vostra carpeta d'instantànies. Abella Font de dades del registre 2 pots Registre actual seleccioneu - tret que també hàgiu fet una segona instantània per a això: en aquest cas, trieu aquí Instantània desada del registre. tan bon punt feu clic D'acord pressionat, apareix una bona visió general de les diferències.

Consell 11: Monitor
També és possible comprovar en temps real què passa al registre. També hi ha diverses eines per a això, inclòs Sysinternals Process Monitor. Extraieu el fitxer zip descarregat i inicieu l'eina portàtil. Assegureu-vos que a la barra de botons només el botó Mostra l'activitat del registre està seleccionat (el cinquè a l'últim de la fila): la barra d'estat de la part inferior mostra el nombre d'activitats del registre. El botó de punt de mira és útil: quan l'arrossegues a una finestra de programa oberta, només es mostren les activitats (de registre) d'aquesta aplicació. Perquè us feu una idea: la nostra pròpia aplicació Word es va fer càrrec d'uns 20.000 canvis de registre en uns cinc minuts. Afortunadament, el programa inclou algunes opcions de filtrat poderoses perquè encara puguis trobar el teu camí a través de la impressionant quantitat d'informació. Aneu al menú Filtre, tria Filtre i introduïu els criteris de filtre desitjats. Aviat ho notareu: Process Monitor està dirigit principalment a l'usuari experimentat.