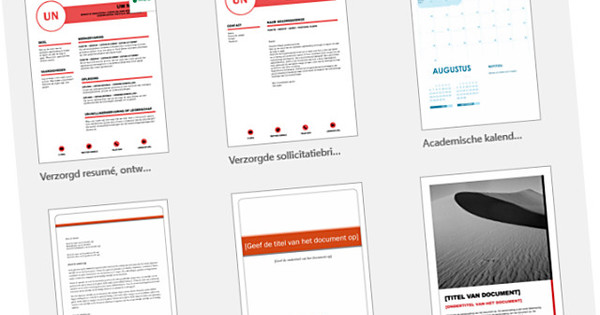Hi ha moltes tasques a Windows que feu regularment? Comenceu amb els vostres propis scripts per lots, amb els quals podeu executar les tasques automàticament. Són tan antics com MS-DOS, però encara funcionen a Windows. Apreneu a escriure alguns scripts personalitzats per executar el vostre ordinador com un professional.
Consell 01: Guions
Podeu utilitzar scripts per a diferents tasques. En la majoria dels casos, els scripts són útils quan teniu tasques recurrents que ja no voleu fer manualment. Penseu en demanar informació de l'ordinador o sol·licitar el contingut d'una carpeta. Crear un script no ha de ser complicat, com llegireu més endavant a l'article. Cada línia d'un script executa una ordre. Amb l'ordre pausa podeu, per exemple, posar en pausa un script, la qual cosa és útil si voleu escriure diverses ordres seguides en el mateix script. Si teniu, potser del passat, experiència amb tasques a MS-DOS, ara us beneficiareu de nou d'aquest coneixement. Amb un script podeu executar gairebé totes les ordres tal com estaveu acostumats a fer manualment. Comandes populars com del, cls i Ren són perfectament factibles. Encara no coneixeu aquestes tasques? Cap problema: és relativament fàcil adquirir els coneixements bàsics necessaris.

Consell 02: Construcció
Un script consta d'una sèrie de línies de text que indiquen a l'ordinador que realitzi determinades tasques. No necessiteu gaire per crear un script. No necessiteu més que el bloc de notes integrat. Obriu el menú Inici, inicieu la paraula Bloc de notes i obriu l'aplicació del mateix nom. Podeu crear ràpidament un script senzill que mostri una frase, per exemple. Escriviu el següent:
@ECHO OFF
ECHO Aquest és el meu primer guió escrit per mi mateix
PAUSA
A continuació, deseu el fitxer, on és important utilitzar l'extensió correcta. Tria Guardar arxiu. Trieu a Guardar com Davant de Tots els fitxers. Doneu un nom al fitxer, amb l'extensió .bat. Per exemple: Script.bat. És hora de provar el guió. Tanqueu el fitxer Bloc de notes i feu doble clic al fitxer Script.bat. S'obrirà una finestra nova i l'script mostrarà la frase. Prement qualsevol tecla tanca la finestra. Per editar l'script més endavant, feu-hi clic amb el botó dret i trieu Processar. S'obrirà el bloc de notes i podreu fer els ajustos.

Ordres d'ús freqüent
ECO Tria ECO DESACTIVAT si només voleu mostrar a la pantalla quin és el resultat d'una determinada ordre (i amagar les ordres). Per exemple, trieu una tasca com ara ping tipsentrucs.nl i teniu la tasca per a això? ECO DESACTIVAT aleshores la finestra només mostrarà el resultat de l'ordre ping.
Afegeix un signe at (@ECHO OFF) per obtenir també aquesta primera ordre ECO DESACTIVAT amb l'indicador d'ordres.
CLS Netegeu la finestra actual del símbol del sistema per començar amb una pissarra neta. Aquesta ordre és útil si executeu diversos scripts seguits i voleu començar cada vegada amb una finestra buida.
TÍTOL: Si voleu donar a la finestra del símbol del sistema el seu propi títol, utilitzeu aquesta ordre, seguida del títol. Per exemple:
TÍTOL: Aquest és el meu propi guió
PAUSA Això interromp l'execució d'un script i es pot reprendre més tard.
:: feu servir aquests dos dos punts per posar un comentari al document. Pràctic si creeu diversos scripts vosaltres mateixos i voleu entendre-los més endavant. També és útil si comparteixes el guió amb altres persones i el vols explicar. Per exemple:
:: Aquest script controla el funcionament de l'ordinador
CÒPIA Això copiarà un fitxer o carpeta a una altra ubicació. Per exemple:
COPIA Script.bat C:\Docs
SORTIR Això tanca la finestra del símbol del sistema.
Consell 03: En cas de problemes
Teniu problemes de xarxa, per exemple perquè s'ha perdut la connexió a Internet? Normalment executeu una ordre com ipconfig /all per comprovar l'estat del maquinari de xarxa. O fas servir una ordre com ping per comprovar l'accessibilitat d'un sistema a la xarxa. Aquestes ordres encaixen perfectament en un script, perquè les podeu executar una darrere l'altra. Podem configurar l'script així:
@ECHO OFF
ipconfig /all
ping tipsentrucs.nl
tracert tipsentrucs.nl
PAUSA
 Qualsevol pot escriure els seus propis guions amb relativa rapidesa
Qualsevol pot escriure els seus propis guions amb relativa rapidesa Consell 04: notes
Especialment amb scripts més llargs, és útil (i ordenat) afegir de tant en tant un comentari al script. D'aquesta manera sabràs més endavant quina és la funció d'un script, però altres usuaris també poden treballar amb els teus scripts. Després de tot, el comentari explica què passa al guió. Un comentari mai és "executat" pel guió. Per publicar un comentari, escriviu :: (dos cops dos punts, sense espai), seguit d'un espai i del comentari real. Cada línia pot contenir un comentari. Aquest és el que sembla aquesta línia:
:: Aquest script controla el funcionament de l'ordinador

Consell 05: fitxer de text
De vegades, un script genera informació important. Podeu optar per mostrar la informació a la pantalla (com al consell 3), però també podeu tenir la informació desada en un fitxer de text per poder revisar-la més tard al vostre gust. Això també és útil si voleu comparar informació durant un període de temps més llarg. Per exemple, si heu escrit un script que verifica la velocitat de ping de la connexió a Internet i torneu a executar el mateix script després d'un temps. Feu servir els caràcters >>, seguits d'un espai i del nom del fitxer de text al qual s'ha d'escriure la informació. Per exemple:
ping tipsentrucs.nl >> registration.txt
Els resultats de l'ordre ping a tipsentrucs.nl s'escriuen al fitxer quan s'executa l'script Registre.txt. A continuació, podeu veure aquest fitxer amb el Bloc de notes.
Aleshores, un script utilitzable té aquest aspecte:
@ECHO OFF
:: Amb aquest script comprovo si la connexió a Internet funciona correctament
ipconfig /all >> registration.txt
ping tipsentrucs.nl >> registration.txt
tracert tipsentrucs.nl >> registration.txt
Deseu el fitxer, per exemple com networkcontrol.bat i executa-ho. Tingueu paciència: apareixerà una finestra del símbol del sistema i les ordres s'executaran. La finestra es tancarà automàticament un cop s'hagin executat totes les ordres. A continuació, obriu el fitxer Registre.txt: els resultats de l'auditoria estan ben documentats.

PowerShell
A Windows 10, a més de l'indicador d'ordres "clàssic", també trobareu una altra línia d'ordres: PowerShell. Quines són les diferències? Podeu pensar en PowerShell com el germà avançat del símbol del sistema. El component és utilitzat principalment dins de les organitzacions per administradors de sistemes que poden realitzar tasques administratives (de servidors) amb ell, entre altres coses. Podeu executar scripts més complexos amb ell. L'indicador d'ordres és més antic que PowerShell. L'usuari mitjà no necessita utilitzar PowerShell. El símbol del sistema també és suficient per al nostre propòsit.
Consell 06: visió general
Ara que sabem com utilitzar un script per escriure informació en un fitxer de text, també podem utilitzar aquesta tàctica per crear vistes generals útils. Per exemple, si voleu saber quins fitxers es troben en una carpeta. Amb el següent script, feu automàticament un inventari dels fitxers a la carpeta D:\Tips i escriviu aquesta informació en un fitxer Vista general.txt, que es troba a la mateixa carpeta:
@ECHO OFF
:: Mostra tots els fitxers de la carpeta Consells al fitxer de text Visió general
dir "D:\Consells" >> D:\Consells\Overview.txt
ECO S'ha fet l'inventari
PAUSA
Quan hagis acabat, obriu el fitxer Visió general.txt per veure els fitxers.
 Els scripts us permeten realitzar tasques automàticament
Els scripts us permeten realitzar tasques automàticament Consell 07: a l'inici
Es torna encara més interessant si teniu un script que s'ha d'executar cada vegada que s'inicia Windows. Primer creem una drecera al fitxer d'script. Feu clic amb el botó dret al fitxer d'script i trieu Copia a / escriptori (crear drecera). Després d'això, obriu l'escriptori i comproveu si hi ha la drecera. Feu-hi clic amb el botó dret i trieu Tallar. Obrir la finestra Per dur a terme (consell: utilitzeu la combinació de tecles Windows+R) i escriviu Shell: inici, seguit de prémer Entra. El mapa Posada en marxa s'obrirà. Fes-hi clic amb el botó dret i tria A enganxar-se. La drecera al fitxer d'script ara està present a la carpeta Posada en marxa. Tanqueu Windows escollint . al menú Inici On/Off/Reiniciar. A partir d'ara, l'script s'executarà automàticament cada vegada que s'iniciï Windows. Per acabar-ho, només cal que elimineu el fitxer de la carpeta d'inici.

Consell 08: informació del sistema
També podeu escriure un fitxer d'script si voleu veure més informació sobre l'ordinador utilitzat. Per exemple, quin sistema operatiu s'utilitza, quanta memòria té l'ordinador i quina xarxa s'utilitza. Aleshores, l'script tindrà aquest aspecte:
@ECHO OFF
:: Amb aquest script obteniu informació sobre l'ordinador utilitzat
TÍTOL Sobre aquest ordinador
ECHO Espereu mentre rebem informació sobre l'ordinador!
:: Pas 1: Quin Windows utilitza aquest ordinador
ECO ==============================
ECO INFORMACIÓ SOBRE WINDOWS
ECO ==============================
informació del sistema | findstr /c:"Nom del sistema operatiu"
informació del sistema | findstr /c:"Versió del sistema operatiu"
informació del sistema | findstr /c:"Tipus de sistema"
:: Pas 2: Quin maquinari utilitza aquest ordinador
ECO ==============================
ECO INFORMACIÓ SOBRE EL MAQUINARI
ECO ==============================
informació del sistema | findstr /c:"Memòria física total"
wmic CPU obtenir el nom
:: Pas 3: quina xarxa utilitza aquest ordinador
ECO ==============================
ECO INFORMACIÓ SOBRE LA XARXA
ECO ==============================
ipconfig | findstr IPv4
ipconfig | findstr IPv6
PAUSA

Consell 09: o per arxivar
També podeu utilitzar l'script del consell 8 per generar un fitxer de text amb la informació sobre l'ordinador. Com llegiu al consell 4, l'addició >> nom_fitxer.txt utilitzat. Amb aquests coneixements podeu ampliar encara més el guió. A continuació es mostra la primera part del guió com a exemple:
@ECHO OFF
:: Amb aquest script obteniu informació sobre l'ordinador utilitzat
TÍTOL Sobre aquest ordinador
ECHO Espereu mentre rebem informació sobre l'ordinador!
:: Pas 1: Quin Windows utilitza aquest ordinador
ECO ==============================
ECO INFORMACIÓ SOBRE WINDOWS
ECO ==============================
informació del sistema | findstr /c:"Nom del sistema operatiu" >> Information.txt
informació del sistema | findstr /c:"Versió del sistema operatiu" >> Information.txt
informació del sistema | findstr /c:"Tipus de sistema" >> Information.txt