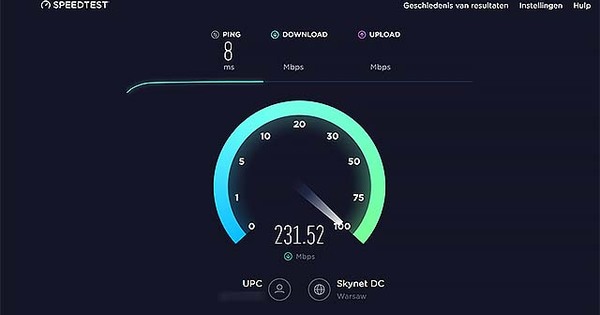Com a usuari de Windows 10, de vegades pot ser gelós de la manera com es poden iniciar els programes a macOS. Un moll tan bonic a la part inferior de la pantalla també és una opció als ordinadors Windows amb el programa Winstep Nexus. Com afegir un moll a Windows 10 amb ell.
Winstep Nexus és una aplicació que ofereix a l'escriptori dels ordinadors amb Windows 10 una salsa de poma. Després de la instal·lació, apareixerà a la pantalla una mena de 'dock', una estació de llançament des de la qual s'inicien els programes d'ús freqüent.
Aneu al lloc web de Winstep Nexus i feu clic al botó Productes per descarregar la versió gratuïta de Winstep Nexus. Després de la descàrrega, s'ha d'extreure un fitxer zip per iniciar l'instal·lador.
Aquest últim és un fitxer exe que heu de fer clic amb el botó dret per executar-lo com a administrador. Això és igualment essencial a causa dels permisos dels fitxers. Immediatament després de completar la instal·lació, es llançarà Winstep Nexus. No gaire més tard, el moll estarà al vostre escriptori.
Inicialment, Winstep Nexus es col·loca a la part superior de la pantalla, però ho ajustarem en un moment. Ja s'han utilitzat diverses icones estàndard i si moveu el punter del ratolí per sobre del Winstep Nexus, el funcionament d'aquesta eina us queda clar immediatament. De totes maneres, fem una ullada a alguns paràmetres avançats.

Aprofundeix en Windows 10 i pren el control del sistema operatiu amb la nostra Tech Academy. Consulteu el curs en línia de Gestió de Windows 10 o busqueu el paquet de Gestió de Windows 10 que inclou la tècnica i el llibre de pràctiques.
Configuració del moll
Es pot accedir a les propietats del Winstep Nexus fent clic a una de les icones que es mostren amb el botó dret del ratolí. Però si trieu específicament la icona de Nexus, veureu el menú contextual més complet. A continuació, en aquest menú contextual, entre altres coses, les opcions següents:
canviar el nom: Opció per personalitzar el nom mostrat de la icona corresponent.
Eliminar del Dock: Les icones inserides també es poden descartar després. També ho són algunes icones estàndard.
Insereix un nou element de moll: Amb diferència, l'opció més important, perquè aplicacions com Excel, Outlook i Word també es poden afegir a Winstep Nexus d'aquesta manera.
Preferències: Aquí teniu la possibilitat de manipular moltes propietats de Winstep Nexus. Des de la presència de la safata del sistema al dock fins a les dreceres de teclat que voleu utilitzar. Les possibilitats són infinites.
Posició a la pantalla: Això mourà el moll. Però això no és tot, perquè l'alineació també es pot manipular.
Visualització i sons: El moll de Winstep Nexus es pot veure i escoltar de diverses maneres. Podeu fer-lo tan fastuós o frugal com vulgueu.
Efectes: Un cop s'hagi definit l'aspecte i la sensació de Winstep Nexus, podeu seleccionar alguns efectes (àudio)visuals coincidents. Només per fer-lo encara més bonic.
Afegir programes al moll
El dock estàndard de Winstep Nexus no serveix de gaire. Només es torna interessant quan podeu gravar els vostres programes preferits al moll. Chrome, Outlook, Word, només per citar alguns dels preferits... La bona notícia: pots, i és molt senzill.

Premeu la tecla Windows + S per invocar la funció de cerca de Windows 10. Per exemple, utilitzeu Google Chrome com a paraula clau. Microsoft Word també està permès. Feu clic amb el botó dret a l'aplicació trobada i trieu l'opció del menú contextual Obre la ubicació del fitxer. La major part del treball ja està fet, perquè la ubicació del fitxer obert és on es troba el menú Inici.
Feu clic a la icona del programa amb el botó esquerre del ratolí i arrossegueu l'aplicació al moll del Winstep Nexus. El moll reconeix immediatament la icona com una cosa que es pot llançar potencialment. Deixeu anar la icona deixant anar el botó esquerre del ratolí i ja heu acabat. L'aplicació es troba ara al moll de Winstep Nexus. Personalitza'l!