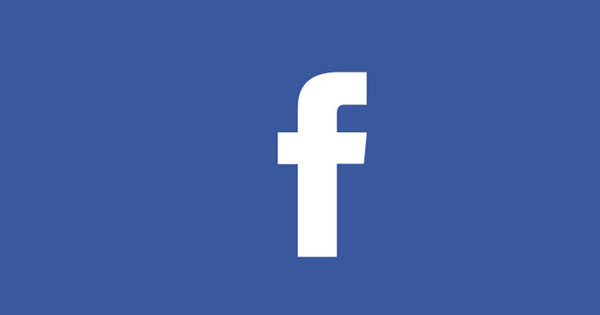Qualsevol que faci servir el seu ordinador amb freqüència faria bé de fer-ne una còpia de seguretat regularment. D'aquesta manera, teniu la seguretat que les dades no es perdran si el vostre PC us falla. Hi ha moltes eines per fer còpies de seguretat a Windows 10. Us n'hem enumerat dotze.
Voleu obtenir més informació sobre com fer una còpia de seguretat? Consulteu el nostre curs: Còpia de seguretat i restauració (reserva i curs en línia)
Fer còpies de seguretat segueix sent molt important. Ara que tots estem passant a Windows 10, encara hi ha moltes coses que poden sortir malament. A més, si mai voleu tornar a una versió anterior de Windows, així és com es fa quan restaureu una imatge de disc de fa un temps. Llegiu també: Com crear una unitat de recuperació a Windows 10.
S'ha de fer una baixada de nivell de 30 després de la instal·lació (i fins i tot llavors no sempre funciona correctament), una imatge de disc, d'altra banda, hi és durant un període de temps molt més llarg. Hi ha moltes eines diferents per crear aquesta imatge de disc. Fem una ullada més de prop a dotze eines conegudes i menys conegudes, en les quals parlarem d'eines gratuïtes i de pagament.
Acronis True Image
La primera eina de recuperació que fem una ullada més de prop és la d'Acronis. Acronis ofereix una completa suite de còpies de seguretat amb moltes funcions. Per crear una imatge de disc, cal seleccionar exactament què es vol fer una còpia de seguretat a la pantalla principal. Per a això podeu triar entre discs i/o particions individuals o el PC sencer. També heu de seleccionar la ubicació de destinació. Les còpies de seguretat es poden xifrar mitjançant el xifratge AES (AES significa Advanced Encryption Standard i és una tècnica de xifratge informàtic coneguda). També podeu configurar algunes coses, com ara la realització de la còpia de seguretat a temps o rebre una notificació quan l'espai en disc de la ubicació de destinació s'ompli, per exemple, per correu electrònic. Acronis True Image és una de les poques suites que admet còpies de seguretat al seu propi núvol.
La recuperació funciona sense problemes i té una interfície clara. Assegureu-vos que feu servir el disc de recuperació WinPE (entorn de preinstal·lació de Windows). Funciona molt millor que l'entorn de recuperació basat en Linux, que no va poder restaurar les nostres còpies de seguretat correctament.

Paragon Backup & Recovery Edició gratuïta
Paragon ofereix una variant gratuïta de la seva eina de còpia de seguretat, que és una versió per darrere de la versió de pagament. La versió gratuïta no admet còpies de seguretat de fitxers i tampoc no té l'opció de fer còpies de seguretat en un servidor (s)ftp. Malauradament, la versió gratuïta no pot fer còpies de seguretat programades, una característica que considerem essencial. Altres funcions avançades, com ara la partició i la clonació de discs, tampoc estan disponibles. La interfície de Paragon té dos modes, senzill i avançat. Llàstima (encara que una mica comprensible) que la pantalla principal del mode fàcil mostri un anunci per actualitzar a la versió completa i de pagament.
Tanmateix, l'assistent de còpia de seguretat no és molt fàcil d'utilitzar independentment del mode i no indica què són per a particions petites. Pràctica és la funció per triar el format en què s'ha d'escriure la còpia de seguretat, on podeu triar entre el format propi de Paragon i una imatge de VMware, Hyper-V o Virtual PC. Així, podeu crear fàcilment una màquina virtual a partir de la vostra còpia de seguretat. També és possible xifrar la còpia de seguretat mitjançant AES o el mètode propi de Paragon. Només hem aconseguit crear suports de recuperació de manera indirecta, perquè el procés en si va fallar amb el missatge poc clar "error 53". Per tal de començar la recuperació, finalment hem hagut de crear un fitxer ISO i posar-lo nosaltres mateixos en un llapis USB mitjançant la utilitat Rufus. Després d'això, la recuperació va tenir èxit.
Gestor de disc dur Paragon
El Gestor de disc dur és una versió més potent que la versió de còpia de seguretat i recuperació. Afegeix la funció per buidar SSD de manera segura, així com suport per a Windows 10 i suports de recuperació millorats. Quan feu una còpia de seguretat, ara teniu l'opció d'un mode de còpia de seguretat, de manera que podeu fer una còpia de seguretat de diversos volums, del sistema operatiu, del correu electrònic a Outlook o Windows Mail i carpetes i fitxers individuals. Són moltes opcions. Si trieu l'opció del sistema operatiu, per exemple, només haureu de triar on s'emmagatzema la còpia de seguretat. Això és molt més fàcil d'utilitzar que a l'edició gratuïta, on heu de triar les particions adequades. Aquesta vegada, però, la creació del suport de recuperació és impecable.

O&O DiskImage 10 Professional
O&O DiskImage és un programa senzill i fàcil d'utilitzar. Per defecte, la instal·lació no inclou l'opció de muntar imatges de disc com a disc virtual a Windows. És una llàstima que hagis de seleccionar aquesta opció tu mateix durant la instal·lació, cosa que pocs faran. Pràctica és l'opció de fer una còpia de seguretat amb un sol clic, que inclou totes les particions i discs alhora. A continuació, indiqueu on hauria de ser la còpia de seguretat i R+D fa la resta. La còpia de seguretat programada també és ràpida de configurar, amb la pràctica opció d'iniciar una còpia de seguretat tan bon punt es munta un dispositiu, com ara un disc dur extern.
O&O pot convertir imatges en un fitxer VHD perquè pugueu utilitzar-lo com a màquina virtual a Hyper-V. O&O utilitza suports d'instal·lació de Windows (si en teniu) o WinPE per crear suports de recuperació. Per tant, O&O DiskImage no ofereix el seu propi entorn de recuperació basat en Linux, per exemple, però això no és dolent, perquè WinPE és la nostra preferència de totes maneres. El procés de recuperació funciona bé i el mode de recuperació és fàcil d'utilitzar, amb la mateixa interfície exacta que el programa complet.
EaseUS Todo Backup gratuït
EaseUS ofereix una solució de còpia de seguretat gratuïta en forma de Todo Backup Free. La variant gratuïta és força potent, amb la possibilitat d'imaginar particions i discs sencers, tal com estem acostumats. A més, hi ha tot un ventall de possibilitats com ara fer una còpia de seguretat de fitxers individuals, fer una 'Smart Backup' (per als fitxers personals més importants) i fer una còpia de seguretat només del propi sistema operatiu. Podeu muntar còpies de seguretat navegant a la ubicació a l'Explorador de Windows i després fent-hi doble clic. Per a una eina gratuïta, no creiem que EaseUS sigui gens dolent.
Pràctic és l'opció d'afegir una opció per a Todo Backup al menú d'arrencada de Windows, de manera que no haureu de mantenir els mitjans de recuperació. A diferència d'Acronis, aquest gestor d'arrencada amb Todo Backup funciona bé. Malauradament, la recuperació no va bé. L'entorn Linux d'EaseUS no reconeix el nostre disc dur extern i, per tant, la recuperació d'aquest entorn no és possible. Afortunadament, l'entorn WinPE funciona molt millor i restaura el nostre ordinador sense cap problema.

EaseUS Todo Backup 9.0 Home
L'edició Home d'EaseUS Todo Backup afegeix algunes funcions addicionals a la versió gratuïta, algunes força bàsiques. Per exemple, només és possible des de l'edició Home per excloure fitxers de la còpia de seguretat. A més, ara hi ha disponibles altres funcions una mica més avançades. Penseu, per exemple, en el xifratge i la compressió, però també les notificacions per correu electrònic i la còpia de la còpia de seguretat a un servidor FTP. A més, la versió d'inici pot fer una còpia de seguretat dels missatges de correu electrònic a Outlook.
Igual que O&D, EaseUS té l'opció d'iniciar una tasca en muntar un disc. Quan feu una còpia de seguretat de fitxers i correu, EaseUS pot emmagatzemar aquestes còpies de seguretat als núvols de Dropbox, Google Drive i OneDrive. La versió d'inici s'hauria de restaurar i fer còpies de seguretat més ràpid que la versió gratuïta. Però no ens adonem tant: la versió Home va ser fins i tot una fracció més lenta a la prova que l'edició gratuïta. Per cert, per a la recuperació, la versió Linux té el mateix problema que la versió gratuïta i no reconeix cap de les nostres unitats.
Macrium Reflect Free
Macrium Reflect és una eina gratuïta d'imatge de disc. Tanmateix, el nombre de funcions només és lleugerament inferior al de la competència. Reflect admet GPT/UEFI, pot realitzar còpies de seguretat diferencials i inclou un entorn de recuperació WinPE. El procediment d'instal·lació consta de tres assistents d'instal·lació independents. Després del llançament, se us demana immediatament que creeu un suport d'arrencada, un primer pas important i bo. És útil que Macrium faci una comprovació ràpida del controlador, de manera que sàpigues si, per exemple, el teu controlador de xarxa i els teus discs es reconeixen quan vols iniciar la recuperació. Ens sembla complicada la interfície de Macrium. Els botons de la part superior no estan etiquetats i es mostra molta informació a la pantalla principal. Des de Macrium és possible muntar una imatge a l'Explorador de Windows per explorar-ne i extreure fitxers. La creació d'una imatge de disc es fa en poc temps. La reparació també funciona sense problemes i és una de les accions de recuperació més ràpides.

Macrium Reflect Home
La versió Home de Macrium Reflect afegeix una sèrie de funcions a la versió gratuïta, sobretot l'opció de fer còpies de seguretat de fitxers i carpetes individuals, suport per a l'encriptació amb AES i còpies de seguretat incrementals per estalviar espai. L'opció de Macrium per afegir una opció d'arrencada a Windows és útil, però malauradament hi ha queixes que no sempre funciona correctament. Pel que fa als mitjans de recuperació i al temps, tot va bé amb Macrium i mesurem el mateix rendiment que amb la variant gratuïta.
DriveImage XML 2.6
DriveImage XML és gratuït per a ús privat i té requisits de sistema molt baixos. Això també es reflecteix en la mida de la descàrrega, on tot el programa té una mida inferior a 2 MB. DriveImage XML només té les funcions bàsiques: crear imatges, copiar i restaurar discos i navegar per imatges. La navegació es fa muntant una còpia de seguretat al mateix programa. No és possible fer una còpia de seguretat de les particions ocultes i això no és ideal. La restauració de la unitat sencera pot resultar en un sistema inviable perquè no s'ha creat cap partició d'arrencada.
A més, les particions ocultes de Windows tampoc s'inclouen a la còpia de seguretat. A més, el programa en si no pot crear suports de recuperació. Els fabricants ofereixen una altra descàrrega independent per a això al lloc web, en forma de CD en directe de Linux basat en Knoppix. Conté tota la suite del fabricant, a més de DriveImage XML, RAID Recovery, DiskExplorer i eines per recuperar les vostres dades. El programari Runtime s'executa a Linux mitjançant Wine. A més del CD en directe de Knoppix, també s'ofereixen complements per a BartPE. La còpia de seguretat va trigar 55 minuts per només 30 GB de dades. Tenim por del que passarà amb més dades. La restauració no és compatible amb GPT/UEFI i, per tant, no hem pogut dur-la a terme.
Imatge de disc actiu@
Active@ Disk Image es presenta en tres variants: una edició senzilla, estàndard i professional. La primera variant és gratuïta, les altres dues de pagament. Provem la versió professional, on podem crear suports de recuperació i realitzar còpies de seguretat segons el calendari. Tots dos també estan presents en la versió estàndard. Les funcions només presents a la versió Pro inclouen notificacions per correu electrònic, còpies de seguretat incrementals i suport per a Windows Server. A la pantalla principal, totes les funcions del programa es presenten perfectament.
Hi ha un enllaç a Windows Disk Management per a la gestió de particions, en lloc de la seva pròpia solució. A la nostra prova, no vam tenir l'opció de muntar una imatge. Crear una còpia de seguretat és bastant senzill amb una bona visió general de totes les particions i unitats del sistema. En comparació amb altres suites, però, el preu d'Active@ és alt i el principal inconvenient és que després de la recuperació, el nostre ordinador de prova ja no volia engegar-se. Una còpia de seguretat és inútil si no la podeu restaurar amb èxit.

Imatge R-Drive
La primera vegada que s'iniciï R-Drive Image, apareixerà un assistent on podeu realitzar diverses accions. Les accions estàndard estan disponibles aquí: com ara crear una imatge, suports de recuperació i copiar un disc. Quan escolliu una imatge de disc, el següent pas us demanarà que seleccioneu les particions que voleu incloure. Ets deixat als teus propis dispositius. Després de seleccionar l'objectiu, es poden establir diverses opcions, com ara la còpia de seguretat sector per sector i la quantitat de compressió, que és habitual amb altres eines.
A més, es pot establir una contrasenya. Curiosament, és possible triar quantes CPU pot utilitzar R-Drive. També apareix una indicació de temps per avançat del temps que durarà l'operació, que és molt precisa. També és possible adjuntar una imatge perquè es puguin extreure els fitxers individuals. A més, R-Drive no ofereix gaire especial i, al nostre parer, és massa car per a les funcions que ofereix.
Còpia de seguretat i restauració (Windows 7)
Windows 10 ha recuperat la funció introduïda originalment a Windows 7, eliminada en gran part a Windows 8.1, i ara restablida amb el nom de Còpia de seguretat i restauració (Windows 7), que es troba al tauler de control. Malauradament, sembla que Microsoft n'ha fet poc. Si funciona, és molt útil perquè podeu iniciar la recuperació des del menú d'instal·lació i arrencada de Windows. Malauradament, això és un gran "si", perquè a les nostres proves sovint no va funcionar: còpies de seguretat que no es completen i no es poden restaurar. Tot i això, hi ha totes les opcions bàsiques, és a dir, executar una còpia de seguretat segons la programació i fer còpies de seguretat de fitxers. Muntar una imatge des de la còpia de seguretat de Windows és possible mitjançant la Gestió de discs, ja que en última instància és només un fitxer VHD. Com a resultat, també podeu utilitzar-lo, per exemple, a Hyper-V com a màquina virtual. Malauradament, va ser impossible restaurar el sistema, només vam rebre un missatge d'error vague.
Metodologia de prova
Hem fet una còpia de seguretat del nostre sistema de prova amb totes les eines. També hem intentat restaurar totes les còpies de seguretat realitzades (repetim: una còpia de seguretat no és una còpia de seguretat fins que s'ha provat amb èxit), però malauradament hem trobat problemes de tant en tant.
El nostre sistema de prova té una instal·lació de Windows que utilitza EFI/GPT. Hem inclòs la partició EFI a la recuperació. El sistema conté 30 GB de dades durant la còpia de seguretat. Els components importants d'una eina d'imatge de disc inclouen: si té suport per a còpies de seguretat incrementals (on només s'inclouen els fitxers canviats des de la còpia de seguretat anterior) i còpies de seguretat diferencials (on només s'han desat els fitxers modificats des de la còpia de seguretat completa anterior). pot fer una còpia de seguretat segons la programació i si la imatge també es pot muntar com a disc virtual, per exemple, de manera que pugueu extreure ràpidament un fitxer o una carpeta. Altres trucs són l'ús com a màquina virtual, el xifratge, per descomptat el rendiment, la suavitat de la recuperació i els sistemes de fitxers compatibles.
Conclusió
Hi ha molt per triar quan es tracta de programari d'imatge de disc. Les solucions més fàcils d'utilitzar són les d'Acronis, Paragon i EaseUS. La interfície de Paragon té un mode senzill i avançat i amb còpies de seguretat preconfigurades, el programa pot ser utilitzat per tothom. Acronis també és molt senzill per a principiants i si voleu configurar una mica més, també ofereix opcions per a això. A més, podeu emmagatzemar fitxers al núvol i el programa té un bon rendiment. Al final, encara li donem a Paragon el segell Millor provat, simplement per les funcions extra potents per a les particions, el suport per a màquines virtuals i els bons mitjans de recuperació. Com a consell de l'editor, apuntem a EaseUS Todo Backup Home, que té un preu moderat però amb una mica més de funcions que la versió gratuïta. Quan es tracta de solucions gratuïtes, també hi ha moltes coses bones. Amb Macrium i EaseUS esteu al lloc correcte de totes maneres, tot i que ens sembla més fàcil d'utilitzar EaseUS. Pel que fa a nosaltres, és millor evitar la còpia de seguretat de Windows: Microsoft ja no la desenvolupa activament i el programa és molt propens a errors.
Més ordinadors?
Esteu buscant un programa que pugueu instal·lar en diversos sistemes des de la llicència? A continuació, trieu el programari lliure, després de tot el podeu instal·lar en tants sistemes com vulgueu. Dels programes d'aquesta prova, tots els programes de pagament només es poden instal·lar en un sistema sota llicència tècnicament. Amb l'excepció d'Active@ Disk Image, que podeu instal·lar en 3 ordinadors de manera predeterminada. Hi ha llicències per a diversos ordinadors per a altres versions de pagament, així que comproveu acuradament els llocs web dels fabricants.