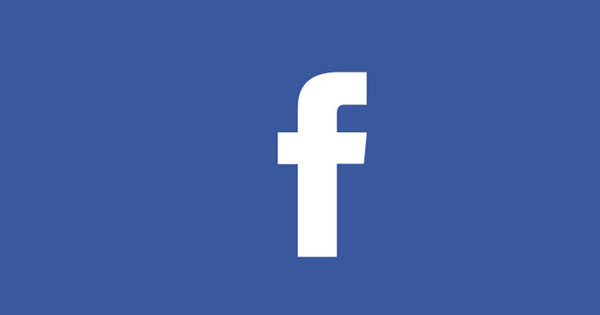Mozilla Thunderbird és i segueix sent un client de correu electrònic popular. En comparació amb els programes de correu estàndard subministrats amb Windows, això és un alleujament. Fins i tot fer una còpia de seguretat és ràpida.
Tot i que cada cop hi ha més gent que utilitza el correu web, aquesta no és una solució perfecta per a "molts enviadors". El problema és que normalment només obteniu un espai d'emmagatzematge relativament limitat amb un proveïdor de correu web. Com a resultat, no sempre és possible crear un arxiu de correu distribuït durant molts anys. Sobretot no si envieu i rebeu regularment fitxers adjunts grans. Un entorn de correu web també és sovint una mica inconvenient en combinació amb diversos comptes de correu. És exactament per això que un programa de correu que s'executa localment com ara el programa gratuït de codi obert Thunderbird és ideal. Un cop ho tingueu instal·lat i en funcionament, la còpia de seguretat és, per descomptat, important.
Perfils
Per evitar que perdi el correu, la configuració i les llibretes d'adreces, és important fer còpies de seguretat del correu amb regularitat. A Thunderbird a Windows, això és només copiar una carpeta. Aquesta carpeta està ben amagada, però la podeu trobar ràpidament si aneu al menú del Thunderbird Addicional activat Configuració del compte per fer clic. A la columna de l'esquerra de sota d'un compte, feu clic Configuració del servidor. A la dreta veureu sota l'encapçalament Carpeta local una ubicació enumerada. Normalment alguna cosa com C:\Users\{nom d'usuari}\AppData\Roaming\Thunderbird\Profiles\ seguit de qualsevol nom xxxx.default. És exactament aquesta carpeta que heu de copiar per fer una còpia de seguretat de tot el vostre correu, configuració, llibretes d'adreces, etc. d'un sol cop. Tanmateix, si també heu assignat una carpeta diferent per a determinats comptes de correu (penseu en alguna cosa com Els meus documents\thunderbirdmail), també ho heu de copiar. Podeu copiar i enganxar fàcilment les ubicacions de la carpeta a la barra d'ubicacions de l'Explorador.

Posar enrere
Si alguna cosa va malament amb el vostre sistema i s'ha hagut de reinstal·lar, podeu tornar ràpidament a posar el Thunderbird en marxa. Instal·leu el programa i creeu un compte de correu temporal (fals o no) al primer inici del programa. Això és necessari, perquè la carpeta que acabem d'esmentar amb el nom aleatori s'anomena de manera diferent amb una nova instal·lació de Thunderbird. Tanqueu el Thunderbird i navegueu a la nova carpeta Perfils mitjançant l'Explorador de fitxers. Obriu la carpeta amb l'extensió .default i suprimiu tots els fitxers presents en ella. A continuació, obriu la carpeta xxxxx.default que heu desat com a còpia de seguretat. A continuació, copieu tots els fitxers d'aquesta carpeta a la nova carpeta .default de la unitat C. Si inicieu el Thunderbird, tot funciona immediatament.
A un ordinador nou
Fins i tot si restaureu una imatge del sistema, és important restaurar la còpia de seguretat més recent. En aquest cas, simplement podeu suprimir la carpeta xxxxx.default a c:\Usuaris, etc. Simplement copieu la versió amb còpia de seguretat i ja heu acabat. Per evitar massa patiment, no és una mala idea instal·lar un programa de còpia de seguretat de fitxers que faci una còpia de seguretat automàtica de les carpetes anomenades. A més, si alguna cosa va malament al vostre sistema, però encara teniu accés a les carpetes de correu, és important fer una còpia de seguretat de les carpetes de correu abans de restaurar una imatge del sistema o reinstal·lar Windows. D'aquesta manera, podeu assegurar-vos que el vostre correu, la configuració, les llibretes d'adreces i molt més estan actualitzats quan restaureu la còpia de seguretat al vostre sistema recentment instal·lat o restaurat. Per descomptat, aquest mètode també funciona per transferir el vostre correu a un ordinador nou.