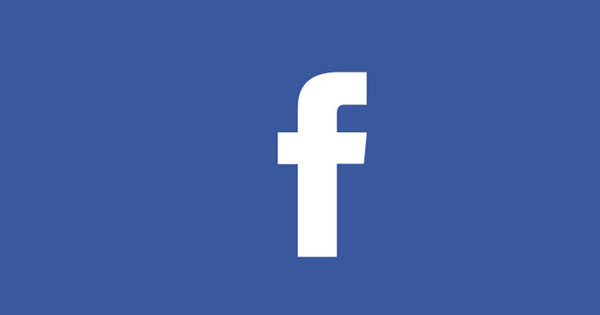Pocs saben que Windows 10 Pro té la capacitat integrada de virtualitzar altres sistemes operatius. Windows XP, Windows Vista, Windows 7 i fins i tot Linux es poden utilitzar fàcilment a Windows 10 Pro, sense haver d'instal·lar programari addicional de tercers. Això és possible amb Hyper-V.
Consell 01: Termes
Abans de començar, tota la virtualització i Hyper-V poden semblar una mica aclaparadors. Per tant, primer parlarem d'uns quants termes, perquè quedi clar de què parlem i esperem que entenguis millor què és la virtualització i què es pot fer i què no.
Màquina virtual: una màquina virtual és una màquina instal·lada en un entorn virtual que imita el vostre maquinari. Això és "a sobre" del vostre sistema operatiu instal·lat normalment.
Hipervisor: la màquina virtual s'executa en un hipervisor. L'hipervisor controla l'accés al processador, la targeta gràfica, la memòria i el disc per a cada sistema operatiu addicional que instal·leu, assegurant-se que l'ordinador no es bloqueja i que la màquina virtual funcioni independentment del vostre sistema operatiu principal.
SO convidat: qualsevol sistema operatiu instal·lat en un hipervisor és un convidat al vostre propi sistema operatiu, de manera que lògicament l'anomenem sistema operatiu convidat o sistema operatiu convidat per abreujar-lo.
OS amfitrió: el sistema operatiu que utilitzeu és l''amfitrió', l'amfitrió. Això proporciona espai per als sistemes operatius addicionals que instal·leu i que són gestionats pel mateix hipervisor.
Limitacions de la màquina virtual
Una màquina virtual és útil per executar programari antic, però cal tenir en compte algunes limitacions. En primer lloc, el rendiment pot variar entre ordinadors. Recomanem configurar una màquina virtual només si teniu almenys 4 GB de memòria interna i un processador de 64 bits amb almenys 1,4 GHz. També haureu de tenir en compte que aquesta màquina virtual no la podeu utilitzar per a jocs antics: Hyper-V no pot aplicar l'acceleració 3D, realment està pensada per a aplicacions de treball, per a les quals és molt bona d'utilitzar.
Preparant l'ordinador
Consell 02: habiliteu Hyper-V
Per activar Hyper-V, seguiu aquests passos. Obriu el tauler de control directament a la pàgina dreta fent clic amb el botó dret al botó d'inici i escollint Programes i característiques. A la barra lateral esquerra hi ha l'opció Activa o desactiva les funcions de Windows. Si hi feu clic, s'obrirà una nova finestra. En aquesta llista, marqueu l'opció Hyper-V i feu clic D'acord. Ara Windows instal·larà components addicionals i obrirà un assistent addicional que cercarà els fitxers necessaris. Per a nosaltres, aquest procés va trigar molt poc. Feu clic després a Reiniciar ara per activar Hyper-V. L'ordinador es reinicia dues vegades i configura les funcions addicionals.
Consell 03: configureu la gestió
Per instal·lar realment un altre sistema operatiu, ara obrirem el gestor Hyper-V. Per fer-ho, obriu el menú Inici i escriviu hiper-v. L'opció Gestió d'Hyper-V apareix a la pantalla. Feu clic a sobre per obrir-lo. A l'esquerra, a la barra, veieu el nom del vostre ordinador, sota l'opció Gestió d'Hyper-V. Aquest és l'ordinador amfitrió: el vostre propi ordinador. Feu clic al nom del vostre ordinador, així que en el nostre cas fem clic a APOLLO. Ara apareixen diverses opcions a la dreta de la pantalla. No veieu el vostre ordinador a l'esquerra? A continuació, feu clic a la dreta Connecteu-vos al servidor.
S'obrirà un quadre de diàleg nou. Tria Ordinador local i feu clic D'acord. Ara hauríeu d'estar connectat al servei Hyper-V i hauríeu de veure el tauler Accions a la dreta, amb elements com ara Configuració d'Hyper-V i Edita el disc. Si rebeu un missatge d'error que indica que l'hipervisor no està actiu, encara podeu provar el següent: feu clic amb el botó dret al botó d'inici i trieu l'opció Símbol del sistema (administrador). A continuació, introduïu l'ordre següent: bcdedit /set hypervisorlaunchtype auto i premeu Intro. A continuació, torna-ho a provar.
Consell 04: Discs virtuals
Cal disposar d'espai de disc suficient per a les màquines virtuals que anem a instal·lar. Per a Windows 7, recomanem un mínim de 40 GB. Si teniu diversos discs durs, pot ser útil col·locar les màquines virtuals a la unitat amb més espai. Podeu establir la ubicació dels discs durs virtuals per a això. Feu clic amb el botó dret a l'aplicació de gestió d'Hyper-V (vegeu el consell 3) a Accions a l'opció Configuració d'Hyper-V. A la part superior opció que s'obre automàticament, trucada Discs durs virtuals, pots continuar Per fullejar feu clic per triar una carpeta on realment s'haurien de col·locar els discos.