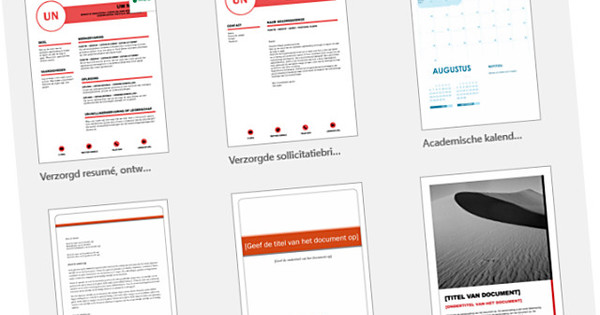Probablement també heu hagut de mirar-los: presentacions de PowerPoint que consisteixen en infinites quantitats de diapositives avorrides. És una gran tasca mantenir la vostra atenció allà. No pot ser més bonic? Sí! Et presentem deu alternatives refrescants a PowerPoint que faran que la teva història audiovisual sigui molt més brillant.
Consell 01: Prezi
No t'agrada el concepte de la diapositiva tradicional? Amb Prezi no treballes amb una sèrie de diapositives, sinó amb un gran mapa mental on amplies les diferents parts. Un espai de treball conté tots els punts d'interès, imatges, fitxers PDF i vídeos. Llegiu també: Com fer presentacions professionals de PowerPoint en 14 passos.
Determineu l'ordre del que veu l'espectador i passeu el cursor, feu zoom i gireu a cada part. Aneu amb compte de no fer que l'animació Prezi sigui massa salvatge; per descomptat, no voleu que el públic comenci a mostrar signes de mal de mar. Prezi facilita veure les connexions entre les diferents parts i mostra com cada part s'adapta a la imatge més gran. Hi ha un pla gratuït, que malauradament només us ofereix 100 MB d'espai d'emmagatzematge. A la versió gratuïta també cal tenir connexió a internet; l'avantatge és que pots mostrar la presentació amb qualsevol dispositiu. A més, hi ha diverses versions de pagament on es pot treballar fora de línia i també hi ha una oferta educativa per a estudiants i professors que aconsegueixen 4 GB d'emmagatzematge gratuïts.

Menys és més
Alguns consells per fer la vostra presentació més divertida:
- La majoria de la gent utilitza un fons blanc, gris o blau fosc. Si l'organització per a la qual treballes té un estil de casa, tria un color que es reflecteixi en aquest estil. Col·loqueu-hi text amb lletres blanques o negres.
- Gairebé totes les plantilles de PowerPoint col·loquen el títol a la part superior en un bloc amb un bloc a sota per a la foto o els marcs. Podeu desviar-vos d'això amb seguretat. Per exemple, col·loqueu el text a la cantonada inferior esquerra.
- Les frases llargues no pertanyen a una diapositiva. Després de tot, un bon orador no necessita subtítols.
- Aneu amb compte amb les llistes i les llistes. Aquí i allà una diapositiva amb vinyetes és possible, però utilitzeu aquest tipus de diapositives amb moderació.
Haiku Deck té el seu propi banc d'imatges des del qual podeu obtenir imatges.Consell 02: Haiku Deck
Un dels errors més comuns en una presentació és que hi ha massa text en una diapositiva. Podeu fer que aquest error sigui impossible amb Haiku Deck. Alguns anomenen aquesta eina Instagram per a diapositives. I per una bona raó: Haiku Deck emfatitza el poder visual de les imatges. Podeu utilitzar imatges que ja teniu a l'ordinador, però també podeu navegar pel gegantí banc d'imatges que utilitza Haiku Deck. Els temes, els esquemes de colors suggerits i els tipus de lletra semblen molt frescos. Tanmateix, no podeu seleccionar els vostres propis tipus de lletra, ja que s'incorporen als temes. Aquí també emmagatzemeu la presentació al núvol. Per cert, a la versió pro podeu exportar el resultat com a fitxer de PowerPoint. Haiku Deck també ofereix un compte gratuït i versions premium i té una aplicació fantàstica per a iOS.

Consell 03: Presentacions de Google
Una alternativa de PowerPoint que no té una etiqueta de preu és Google Slides. Pel que fa a l'entorn de treball, Microsoft és una bona còpia. Les diapositives es van crear des del principi per permetre que la gent col·laborés en la mateixa presentació. No importa si utilitzeu Google Slides a macOS, Windows 10, Windows 7 o iOS o Android, té el mateix aspecte multiplataforma i independentment de la versió del vostre sistema operatiu. Un altre avantatge de Slides és la seva senzillesa. Afegir taules, imatges, vídeos, formes i transicions és un joc de nens. En un moment en què les aplicacions són cada cop més versàtils però alhora més complexes, Slides és refrescant i fàcil d'utilitzar. Quan instal·leu l'aplicació Presentacions de Google des de Chrome Web Store i feu la configuració correcta a Google Drive, podeu editar i mostrar diapositives de Presentacions de Google fora de línia. A més, hi ha una aplicació de Presentacions de Google per a Android i iOS per mostrar el rendiment a la tauleta.
 A SlideDog feu una 'llista de reproducció' de totes les parts que voleu mostrar
A SlideDog feu una 'llista de reproducció' de totes les parts que voleu mostrar Consell 04: SlideDog
SlideDog també és especial. Voleu combinar diapositives de PowerPoint, pàgines web, videoclips, fitxers Prezi i (uns quants) documents PDF? SlideDog fa que tot aparegui perfectament amb el clic d'un botó. Col·loca tots els diferents elements en una mena de llista de reproducció, en la qual indiques tu mateix l'ordre de totes les parts. Això també fa que SlideDog sigui extremadament adequat per recollir presentacions de diferents ponents en una conferència. Amb aquesta eina fins i tot podeu crear presentacions on el contingut canvia automàticament en determinats moments i que al final torneu a començar automàticament.
Això és útil, per exemple, en exposicions i fires comercials. Les presentacions en directe també són agradables, on deixes que els espectadors segueixin la presentació al seu propi ordinador portàtil o tauleta mitjançant un enllaç. SlideDog només funciona a Windows i té una versió gratuïta i una edició mòbil. Per a les funcions avançades pagueu 14,99 dòlars mensuals o 99 dòlars anuals (uns 13,50 i 89 euros respectivament).

Consells pràctics
- No comenceu amb el "títol, ubicació i data" habitual, sinó que comenceu amb un cop. Resumeix el missatge principal amb una cita, un esdeveniment d'actualitat o, millor encara, explica una anècdota per fer reflexionar l'audiència.
- Presentadors sense experiència utilitzen PowerPoint com a full de trucs, amb tot el que volen dir a la pantalla. Assegureu-vos que el vostre públic us escolti principalment i no hagi de llegir. Una història d'un bon narrador, recolzada per fotos contundents, es queda amb tu més que una diapositiva amb deu punts.
- Prova pel·lícules diverses vegades. Si alguna cosa va malament amb una presentació, és quan es carrega el vídeo. Per exemple, heu actualitzat la presentació, però els vídeos ja no es troben a la carpeta correcta. Per tant, un assaig general abans de començar realment és sempre intel·ligent.
- Utilitzeu la vista del presentador. En aquesta opció, ja podeu veure la següent diapositiva, cosa que us permetrà crear transicions suaus a la vostra història.
- Intenta divertir-te en la teva presentació. Res és més contagiós que un presentador que gaudeix visiblement del seu propi 'espectacle'.
Consell 05: Keynote
Les primeres versions del Keynote d'Apple no van proporcionar una sensació de sorpresa, però del Keynote 6.6 s'han eliminat totes les molèsties. Per exemple, les barres de tasques són personalitzables. El mode de presentació, en el qual el ponent segueix el curs de les diapositives i les seves notes, també es pot ajustar a les necessitats de l'usuari. Els usuaris de Mac amb més experiència poden afegir funcions intel·ligents a les seves diapositives mitjançant AppleScript. D'aquesta manera, es carreguen automàticament extres agradables com ara la visualització de l'hora actual o les imatges.
Fins i tot vam veure exemples de scripts per controlar les làmpades Philips Hue de la presentació! Keynote només funciona amb macOS i iOS i, per descomptat, podeu emmagatzemar els fitxers a iCloud Drive, el servei al núvol en línia d'Apple. La transició de Magic Move és impressionant. Aquesta funció us permet moure o canviar l'aparença del text i les imatges que apareixen a les mateixes diapositives. Aquest truc és més semblant a l'efecte morph. Alguna cosa diferent a les lletres voladores triturades. A més, l'usuari disposa de guies magnètiques que fan que la presentació sigui elegant.