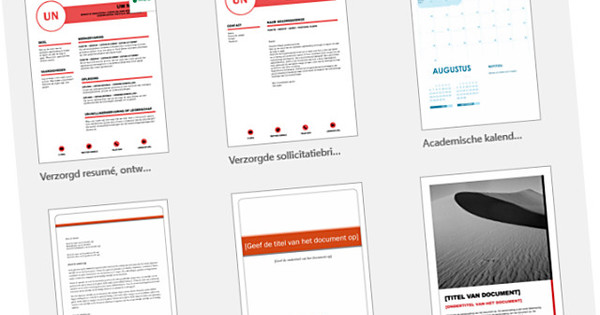Windows 10 presta més atenció als controls del ratolí i del teclat. Molts usuaris invariablement aconsegueixen el ratolí. No tothom sap que Windows té dreceres de teclat eficients integrades. A Windows 10 fins i tot hi ha noves combinacions. En aquest article trobareu combinacions de tecles "secretes".
Consell 01: pantalla dividida
El veritable assistent del teclat sap des de Windows Vista que podeu utilitzar la combinació Tecla de Windows + fletxa esquerra posa l'aplicació actual a la meitat esquerra de la pantalla. Utilitzeu la coneguda combinació de tecles Alt+Tab per anar a un altre programa, podeu utilitzar el Tecla de Windows+Fletxa dreta a continuació, col·loqueu la segona aplicació ordenadament a la dreta de la primera finestra. De Tecla de Windows+Fletxa amunt maximitzar l'aplicació i amb Tecla de Windows+Fletxa avall minimitzar el programa o document.
Windows 10 perfecciona aquestes dreceres per poder utilitzar també pantalles grans o pantalles d'alta resolució. Les combinacions de tecles per als pins a la meitat esquerra i dreta de la imatge encara funcionen exactament igual. A això s'afegeixen opcions addicionals per a la part superior esquerra, superior dreta, inferior esquerra i inferior dreta. Les aplicacions es col·loquen a la part superior esquerra amb Tecla de Windows+Fletxa esquerra+Fletxa amunt (per tant, manteniu premuda la tecla de Windows). De Tecla de Windows+Fletxa avall torneu a posar l'aplicació a la meitat esquerra. Premeu de nou Tecla de Windows+Fletxa avall a continuació, fixeu l'aplicació a la part inferior esquerra. Això també funciona al costat dret. D'aquesta manera és fàcil comparar documents o posar aplicacions una al costat de l'altra.
Consell 02: visió general de la tasca
La combinació de tecles Alt+Tab fa anys que és àmpliament conegut. La novetat de Windows 10 és la possibilitat d'utilitzar-lo Tecla Windows+Tab mostrar totes les aplicacions obertes simultàniament. Aquesta funció s'anomena Task View i mostra tot el que està obert en una mida reduïda al costat de l'altre. Aquestes no són imatges fixes de com era l'aplicació quan es va prémer aquesta combinació de tecles. Task View mostra les vistes actives, com el Live Tiles Windows Phone feia temps. I també als Mac, aquesta funció està disponible des de fa temps amb Mission Control.
Consell 03: escriptoris virtuals
Windows 10 compleix un desig molt estimat dels usuaris de Windows multitasca; persones que tenen moltes aplicacions obertes al mateix temps i volen tenir les seves coses ben ordenades. Alt+Tab ja no és suficient per a ells i fins i tot l'ús de diverses pantalles no ajuda a posar ordre al caos.
El que funciona són escriptoris virtuals o escriptoris virtuals. A Windows 10, podeu crear fàcilment un nou escriptori virtual amb la combinació Tecla Windows+Ctrl+D. Podeu executar aplicacions diferents en aquest nou escriptori. Per exemple, per a un projecte determinat podeu tenir programes i documents oberts que li pertanyin específicament. O podeu crear un escriptori on podreu reproduir programes com ara Patience o altres aplicacions d'entreteniment. El canvi entre els escriptoris virtuals es fa amb Tecla Windows+Ctrl+fletxa esquerra/dreta. Aleshores, la coneguda funció Alt+Tab funciona per escriptori virtual. Per tant, el canvi entre programes es fa dins del seu propi escriptori virtual. Nota: la visió general de les tasques (vegeu el consell 2) també mostra en miniatura quants escriptoris virtuals hi ha.
Els escriptoris virtuals no substitueixen l'anada clau del cap, que amaga la no feina de la mirada del vostre supervisor a llarg termini. Tanqueu un escriptori virtual amb Tecla Windows+Ctrl+F4.
Consell 04: Bloquejar
No deixeu que els malfactors toquin el vostre ordinador i, per tant, bloquegeu Windows quan estigueu fora una estona. Això es pot fer molt fàcilment amb la combinació de tecles Tecla Windows+L. En aquest moment, ningú pot veure què estàs fent quan vas a prendre un cafè o un te, quan vas a una reunió o quan abandones temporalment el teu ordinador per algun altre motiu.
Bloquejar el vostre ordinador és més important que mai amb Windows 10. Microsoft ha afegit moltes més funcions al núvol a la darrera versió de Windows. Algú que tingui accés al vostre ordinador també té accés, per exemple, a les vostres fotos privades si les teniu emmagatzemades al servei de núvol de Microsoft OneDrive. Així doncs, ja no es tracta només de protegir-se contra aquell company o company d'habitació coix que instal·la en secret l'infame protector de pantalla Blue Screen of Death.
Per cert, aquesta combinació de tecles també és útil si voleu canviar ràpidament de compte en un ordinador amb Windows. Permetre que un company iniciï sessió al seu propi compte d'usuari es fa en poc temps.