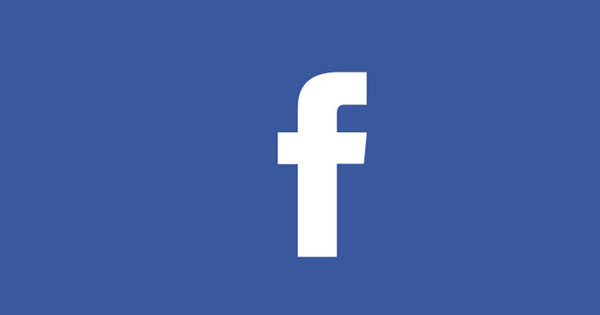El servei gratuït My Maps de Google us permet crear els vostres propis mapes. Això pot ser molt útil si voleu crear rutes a peu o en bicicleta o planificar un viatge per carretera. Tot i que crear targetes és bastant fàcil, cal saber com funciona.
Consell 01: Els meus mapes
My Maps és un servei de Google Maps que poca gent coneix. No està integrat a la versió del navegador de Google Maps de manera predeterminada i només podeu crear els vostres propis mapes si heu iniciat la sessió amb el vostre compte de Google. Anteriorment, el servei es coneixia com a Google Maps Engine, però des de fa uns quants anys s'anomena My Maps.
Amb Els meus mapes podeu crear mapes personalitzats. Això és útil, per exemple, quan et prepares per a unes vacances. Cerqueu una ubicació que voleu visitar a Google Maps i afegiu-la com a marcador. Podeu donar als marcadors diferents colors i formes, i afegir informació sobre una destinació, incloses fotos i vídeos. A la vostra destinació de vacances podeu veure fàcilment quines ubicacions heu marcat i teniu una visió general de totes les coses que us semblen interessants. Els vostres mapes també es poden veure en un telèfon intel·ligent Android amb l'aplicació My Maps. A l'iPhone, això es pot fer mitjançant Safari.

Consell 02: inicieu sessió a Els meus mapes
Per crear el vostre propi mapa, aneu al lloc web Els meus mapes. Si encara no heu iniciat sessió al vostre compte de Google, trieu Inicia sessió i inicieu la sessió amb la informació del vostre compte de Google.
Consell 03: creeu una targeta nova
Per crear una targeta nova, feu clic al signe més a la part inferior dreta. Primer feu clic a Targeta sense nom per canviar el nom del mapa. Si cal, proporcioneu-ho Descripció una breu descripció. Acaba prement Desa per fer clic. Cada mapa pot constar de diverses capes. És útil pensar com voleu organitzar aquestes capes. Per exemple, una capa pot consistir en restaurants i l'altra en llocs d'interès. Més tard, només podeu activar o desactivar una capa per obtenir una visió general clara.
La primera capa sempre s'anomena capa sense nom. Feu clic a sobre per canviar el nom. Podeu afegir marcadors fent clic al mapa o important una llista de dades, malauradament aquesta última funció no sempre funciona bé i sovint es genera un missatge d'error. Si no us agrada l'estil de la targeta, feu clic al triangle que hi ha al costat Mapa base i tria un altre estil. Els tipus de lletra i els topònims visibles segueixen sent els mateixos per a cada estil.

Consell 04: Afegeix un destacat
És hora d'afegir marcadors al mapa. La manera més senzilla és apropar el mapa i prémer el botó del marcador a la part superior. Aquest botó sembla una mena de gota d'aigua invertida. Quan hi feu clic, el cursor canviarà a un signe més. Feu clic a qualsevol lloc del mapa i s'afegirà el marcador. Aquest s'anomenarà automàticament Punt 1. Canvia el nom fent clic a sobre. Al camp següent podeu afegir una breu descripció o un enllaç web. fer clic a Desa per afegir el ressaltat a la capa. També podeu introduir un nom de ciutat o carrer al quadre de cerca. My Maps indica automàticament la ubicació amb un marcador verd clar. Feu clic de nou al botó del marcador per afegir un marcador a la vostra capa. Veureu que ara s'ha afegit el marcador al costat esquerre de la pantalla a la llista d'ubicacions.
També podeu triar si voleu veure el nom o la descripció del marcador a la llista. Per fer-ho, feu clic al marcador i trieu Processar, la icona del símbol del llapis. A l'esquerra del nom, feu clic al triangle i mentre manteniu premut el ratolí, trieu Descripció. El nom del marcador ara es canvia a la llista de l'esquerra.
En aquest article parlarem de les possibilitats de crear rutes a peu i en bicicleta a Maps amb més detall. També us expliquem com podeu exportar les vostres rutes personalitzades a altres aplicacions o programes, per exemple Maps.me, que us ofereix molta més informació del terreny que amb Google Maps.

Consell 05: Colors i formes
Un cop hàgiu afegit diversos marcadors a una capa, les coses es poden desordenar una mica. Afortunadament, podeu canviar fàcilment el color i la forma d'un marcador. En primer lloc, heu de seleccionar el marcador. Per fer-ho, feu clic al nom de la llista o moveu el ratolí sobre el marcador del mapa. En qualsevol cas, apareixerà un símbol de pot de pintura al costat del nom a la dreta. Feu-hi clic i trieu un color de la llista.
A més d'un color diferent, també podeu donar una forma diferent a la marca. Per a això trieu sota Forma d'icona una altra opció. si estàs activat Més icones trobareu, per exemple, icones de caixers automàtics, hotels, dentistes, esglésies i rutes de senderisme. D'aquesta manera podràs personalitzar completament la teva targeta. Tanmateix, els colors d'aquesta icona són fixos i no es poden canviar.

Consell 06: Fotos i vídeos
Si voleu afegir més informació a un marcatge, sabeu que podeu inserir fàcilment no només text, sinó també fotos i vídeos. Feu clic a un marcador i trieu Processar. A la part inferior dreta trobareu una icona de fotografia. Feu-hi clic i tindreu algunes opcions per afegir fotos i vídeos. És important saber que només podeu afegir fotos i vídeos d'Internet a la vostra targeta. No és possible penjar les vostres pròpies fotos a Google. Tanmateix, podeu carregar les vostres fotos al vostre propi servidor o servei web i introduir un enllaç a la foto quan feu clic URL de la imatge clics.
Tanmateix, alguns serveis no permeten aquest enllaç extern i un enllaç a una foto de Flickr, per exemple, no funcionarà. És més fàcil cercar una foto mitjançant la funció de cerca d'imatges de Google. Per a això feu clic a Cerca d'imatges de Google i escriviu el nom de la ubicació. Feu clic a una foto i confirmeu l'acció prement Seleccionant per fer clic. La foto ara és visible immediatament quan feu clic al marcador. Si voleu afegir més fotos, feu clic al signe més a la part inferior dreta de la foto. Podeu suprimir una foto fent clic a la icona de la paperera. Per afegir un vídeo, tria URL de YouTube o -cerca.

Consell 07: Afegeix àrea
Un marcador és bo si voleu afegir un lloc o una ubicació al vostre mapa, però què passa si voleu afegir una àrea com un parc nacional? L'eina a la dreta de la icona del marcador ofereix una solució. Fes-hi clic i tria Afegeix una línia o forma. El cursor torna a ser un signe més. Feu clic una vegada amb el ratolí a una de les vores exteriors de l'àrea que voleu marcar. A continuació, trieu el punt següent. Continueu fins a marcar tota la zona. Cada vegada que feu clic al mapa, apareix un punt. La línia entre els punts és de color vermell fosc. Quan torneu al primer punt, el cursor es converteix en una mà. Això vol dir que heu marcat tota la zona.
L'àrea ressaltada es tornarà grisa i el nom apareixerà a la finestra Polígon. Feu-hi clic, doneu un nom a l'àrea i trieu Desa. A la part esquerra de la llista, l'àrea s'indica amb una icona diferent. Si voleu canviar-ne el color, feu clic a la icona del pot de pintura. També podeu canviar la transparència de l'àrea i el gruix de la vora aquí. Si feu clic a la zona, de seguida veureu de quants quilòmetres té la línia amb punts i quina és la superfície de la zona. Una característica agradable.

Consell 08: afegiu rutes
Una altra opció dels meus mapes és afegir rutes al mapa. Cada ruta és una nova capa al mapa i podeu triar entre rutes a peu, amb bicicleta i amb cotxe. Podeu afegir diferents destinacions a una ruta i d'aquesta manera dibuixar tot el vostre viatge de vacances al mapa. Tanmateix, per ruta tens com a màxim deu destinacions a la teva disposició. Per tant, és útil dividir les teves rutes en peces més petites. Per començar, feu clic a Dibuixa una línia. Aquest és el mateix botó que feu servir per afegir una línia o una forma. Ara trieu quina ruta voleu afegir al mapa.
Un cop el cursor s'hagi convertit en un signe més, primer col·loqueu el vostre punt de partida al mapa. Deixeu anar el ratolí i utilitzeu-lo per navegar fins al punt final de la ruta. My Maps us mostra mitjançant una línia blava quina és la ruta més ràpida d'una destinació a una altra. Els punts s'indiquen amb lletres. Si voleu canviar la ruta, moveu el ratolí per sobre de la línia blava i apareixerà un punt. Feu-hi clic i arrossegueu la pilota; la ruta canvia automàticament. Si voleu afegir un punt a la vostra ruta, feu clic a l'esquerra Afegeix destinació. Podeu indicar la ubicació al mapa o una destinació al quadre de cerca al costat de la lletra C entrar. Per canviar el nom del punt inicial o final, feu clic al nom que hi ha al costat de la lletra. A continuació, feu clic al llapis, la icona per editar alguna cosa.

Consell 09: Comparteix el mapa
Quan el vostre mapa estigui complet, podeu compartir-lo amb la resta del món. Feu clic al botó verd a la part superior dreta Compartir i els usuaris de Google Drive veuran oberta una finestra similar. Per defecte, un mapa està configurat per a ús privat. Això vol dir que només tu pots accedir al mapa, més les persones que convides amb un enllaç. L'enllaç de la part superior només funciona per als convidats. Convideu algú introduint un nom a continuació Convida gent per entrar i Enviar per fer clic. Aquestes persones reben una invitació per correu electrònic, almenys si deixeu la marca de verificació davant Envieu missatges a la gent per correu electrònic, i poden veure el mapa mitjançant l'enllaç del seu correu electrònic. Per això necessiten un compte de Google.
Si voleu obrir la vostra targeta a persones sense un compte de Google, feu clic a Modificar darrere Privat: només tens accés tu. L'opció més convenient és Qualsevol persona amb l'enllaç. Aleshores, només podeu convidar els vostres amics amb un enllaç. Si tu per Públic a Internet tria, tothom pot veure la teva targeta.