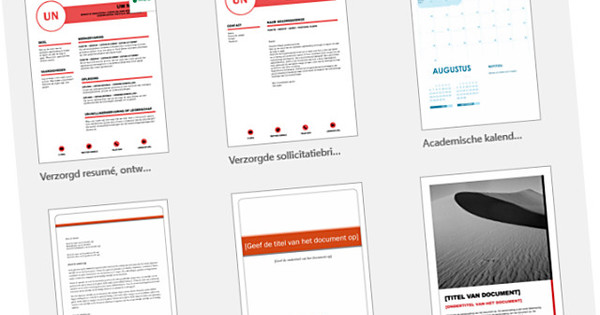Voleu organitzar alguna cosa al vostre ordinador o portàtil mentre no esteu a casa? No seria útil si poguéssiu accedir al vostre ordinador en qualsevol moment i en qualsevol lloc, per poder accedir als vostres programes i fitxers? Aleshores, sàpiga que això és perfectament possible. T'expliquem com pots configurar de manera ràpida i senzilla un escriptori remot.
Consell 01: Edició de Windows?
No totes les edicions de Windows tenen un escriptori remot. Si teniu Windows 10 Home, no us podeu connectar. Podeu utilitzar Windows 10 Home per connectar-vos a un altre ordinador. Amb un ordinador amb Windows 10 Pro, Education o Enterprise, us podeu connectar mitjançant un escriptori remot. Comproveu quina edició de Windows teniu a través de l'aplicació Institucions. Després aneu a Sistema / Informació, a la copa Edició veureu el nom complet de Windows 10. Si teniu l'edició Home, podeu actualitzar a la versió Pro per 100 euros. Podeu fer-ho a través de la botiga de Microsoft. O podeu buscar alternatives, com TeamViewer, que és gratuït per a ús personal, començarem amb això des del consell 9.
 Podeu fer que el vostre escriptori estigui disponible per a ús remot a Windows 10 Pro
Podeu fer que el vostre escriptori estigui disponible per a ús remot a Windows 10 Pro Consell 02: Windows 10
Per fer que el vostre escriptori estigui disponible per a ús remot a Windows 10, obriu l'antic Tauler de control (feu clic a Començar, tipus Panell de control i premeu Entra) i hi vas Sistema. Feu clic a l'esquerra Institucions Davant de connexions externes. A la copa Escriptori extern tria l'opció? Permet connexions remotes a aquest ordinador. Assegureu-vos que l'opció següent, Només connexions a ordinadors en els quals (...) està comprovat. A continuació, feu clic D'acord per activar els canvis. També podeu optar per permetre que només certs usuaris accedeixin a l'escriptori remot. Fer clic a Seleccioneu usuaris i després gestioneu la llista amb Afegeix o eliminar.
Consell 03: Escriptori remot
Per connectar-vos al vostre PC amb Windows 10 Pro, on acabeu d'habilitar l'escriptori remot, seguiu els passos següents. Tingueu en compte que aquests passos només estan pensats per connectar-vos a un ordinador de la vostra pròpia xarxa local. Això no funcionarà si sou fora de casa (vegeu el consell 5). Obriu el menú d'inici i escriviu Connexió a l'escriptori remot i premeu Entra. Escriviu el nom de l'ordinador al qual voleu connectar-vos i feu clic Per connectar. Podeu trobar el nom de l'ordinador remot a l'aplicació Institucions / Sistema / Informació. Un cop trobat l'ordinador, se us demanarà que introduïu el vostre nom d'usuari i contrasenya. Aquest és el compte amb el qual inicieu sessió a l'ordinador remot. Si utilitzeu un compte de Microsoft, inicieu la sessió amb la vostra adreça de correu electrònic i contrasenya. Un cop connectat, apareixerà el vostre escriptori remot. Encara us podeu unir Mostra opcions trieu opcions més extenses a la pantalla d'inici de sessió. Així és com podeu fer clic a Mostra tria quina ha de ser la qualitat i a la pestanya Recursos locals podeu optar per compartir impressores i porta-retalls amb l'ordinador remot.

Consell 04: mòbil
El millor de la solució d'escriptori remot de Microsoft és que també funciona en altres dispositius. Per exemple, si voleu fer funcionar el vostre PC amb Windows des del sofà, també és possible. Microsoft té aplicacions disponibles per a iOS i Android, tant per a tauletes com per a telèfons intel·ligents, de manera que us podeu connectar fàcilment al vostre ordinador. Us descarregueu l'aplicació per a iOS o Android. Introduïu el nom de l'ordinador i el vostre nom d'usuari i contrasenya a l'aplicació, tal com es descriu al consell 3 a Windows. Així és com us connecteu al vostre ordinador. Aleshores, simplement podeu utilitzar la pantalla tàctil per fer servir el ratolí i fer clic a les coses.
Connecteu-vos des del telèfon intel·ligent o la tauleta al vostre PC mitjançant l'escriptori remot de MicrosoftConsell 05: Des de l'exterior
Teniu diverses opcions per fer que el vostre ordinador estigui disponible també per al món exterior. Una opció senzilla (però no molt segura) és reenviar el port d'escriptori remot de Windows 10 del vostre encaminador al vostre ordinador local. D'aquesta manera podeu introduir la vostra adreça IP quan no esteu a casa i connectar-vos. Això és possible de la següent manera. Inicieu sessió al vostre encaminador (vegeu el manual del vostre encaminador) i cerqueu-lo Reenviament de ports o Port endavant. A continuació, reenvieu el port 3389 a l'adreça IP de l'ordinador al qual voleu arribar fora de casa. Podeu trobar aquesta adreça a l'ordinador de Windows corresponent. Feu clic dret al botó de Windows i trieu PowerShell. A continuació, escriviu ipconfig i veureu l'adreça a Adreça IPv4.
Això és possible, però en realitat no és recomanable. No és una bona idea obrir aquest port: el protocol d'escriptori remot és propens a filtracions, i si no apegatzeu encara correu més risc. És millor configurar una VPN, però això va massa lluny per a aquest article. L'única opció és començar amb TeamViewer, per exemple, vegeu el consell 9.

Consell 06: Linux Mint
Si voleu accedir a la vostra instal·lació de Linux Mint de forma remota, aquí teniu com fer-ho. Feu clic al botó del menú Mint a la part inferior esquerra i aneu a Preferències / Compartir l'entorn de treball (al final de la llista). A continuació, marqueu l'opció Permet que altres usuaris vegin el vostre escriptori. Marqueu l'opció Heu de donar permís abans de concedir l'accés apagat, en cas contrari, sempre haureu de donar permís localment primer i això és inconvenient si voleu accedir al vostre propi ordinador des de la distància. Deixeu les dues opcions següents, amb la contrasenya i amb UPnP, desactivades. Amb aquesta opció UPnP, els ports es reenviaran automàticament i, aleshores, qualsevol es podria connectar si també heu habilitat UPnP al vostre encaminador.
Per poder connectar-se des de Windows a Linux Mint, encara calen algunes accions. El xifratge de Mint ha d'estar desactivat. Per fer-ho, obriu un terminal i escriviu sudo apt install editor dconf i escriviu la vostra contrasenya quan se us demani. A continuació, feu clic al botó de menú a la part inferior esquerra, escriviu dconf-editor i obriu el programa. Podeu comparar l'editor dconf amb el registre de Windows. Desplaceu-vos cap a l'esquerra fins a la tecla org / gnom / escriptori / accés remot i desmarqueu això requereixen xifratge. A continuació, tanqueu el programa.

Consell 07: client VNC
Per connectar-vos a Linux Mint des de Windows, necessiteu un client VNC. Un programa útil per a això és VNC Viewer. Executeu el fitxer descarregat, la instal·lació és senzilla. Obriu el programa des del menú d'inici de Windows i feu clic Ho tinc per començar-hi. Abans de poder configurar la connexió ara, heu de conèixer l'adreça IP de la vostra instal·lació de Mint. Per fer-ho, feu clic a la icona de xarxa a la part inferior dreta de Mint i trieu Configuració de la xarxa. Amb la connexió activa que veieu a Adreça IPv4 l'adreça IP del vostre ordinador. A VNC Viewer, introduïu aquesta adreça IP a Introduïu una adreça de servidor VNC o cerqueu. Rebreu un missatge que la connexió no està xifrada: feu clic a Continua i estàs connectat.
Per connectar-vos a Linux Mint des de Windows, necessiteu un client VNCConsell 08: Connexió
Mentre us connecteu a Linux Mint des del vostre PC Windows, podeu configurar les coses. Per fer-ho, a VNC Viewer, moveu el ratolí a la part superior central de la finestra i feu clic a l'engranatge que apareix. Llavors pots Nom introduïu un nom per al vostre PC perquè sigui més fàcil d'identificar. Si aneu a la pestanya Opcions pots unir-te qualitat d'imatge establir la qualitat de la imatge. Si patiu una connexió lenta, trieu una qualitat d'imatge inferior. Abella Escalat pots triar la mida de la imatge. Aquí podeu triar un percentatge o indicar que la imatge s'ha d'adaptar a la finestra o a una altra cosa.
A la barra de la part superior de la pantalla teniu una sèrie d'altres opcions útils. Per exemple, amb la icona Ctrl-Alt-Supr podeu enviar aquesta combinació de tecles a l'ordinador extern, però a Mint tanqueu la sessió. També podeu veure la informació de connexió amb la icona i i restablir el factor d'escala amb la segona icona de l'esquerra.

Consell 09: TeamViewer
TeamViewer està especialment dissenyat per connectar-se al vostre PC des d'un dispositiu fora de la vostra xarxa. Així és com començareu a Windows 10. Aneu a www.teamviewer.com i feu clic al botó verd Descarrega TeamViewer. Baixeu el fitxer i executeu-lo. Tria instal · lar i En privat / no comercial i feu clic Acceptar – Completa. Espereu una estona perquè el programa s'instal·li i s'obrirà automàticament. fer clic a Tanca. A continuació, instal·leu el programa de la mateixa manera a l'ordinador que voleu utilitzar per connectar-vos al vostre ordinador. Ara que TeamViewer està als dos sistemes, podeu connectar-vos. Obriu TeamViewer a l'ordinador al qual us voleu connectar i llegiu-lo a la pantalla principal La teva identificació l'identificador d'aquest ordinador. Ara recarregueu a l'altre ordinador a TeamViewer Identificador de soci introduïu aquest identificador. A continuació, feu clic Connecta amb el soci. A continuació, introduïu la contrasenya que també veieu a la pantalla principal de TeamViewer d'aquest altre ordinador. Un cop fet això, la connexió es configurarà automàticament. Això funciona allà on siguis: internament o en una xarxa externa.
Consell 10: TeamViewer Linux
El mateix s'aplica a Linux Mint que a l'escriptori remot de Windows: si obriu VNC al món, exposeu el vostre ordinador a molts riscos. En canvi, és millor optar per TeamViewer, perquè també funciona a Linux. Aneu a www.teamviewer.com i feu clic descarregar. Descarrega TeamViewer per Ubuntu, Debian i executeu el fitxer descarregat fent-hi doble clic. A l'instal·lador de paquets, feu clic a Instal·leu el paquet i introduïu la vostra contrasenya d'usuari per iniciar la instal·lació. Feu clic després a Tanca i també tanqueu l'instal·lador de paquets. A continuació, obriu TeamViewer des del menú de Linux Mint cercant-lo. Al cap d'un temps hauria d'obrir-se sol. Si no, obriu el terminal i escriviu visor d'equip i premeu Entra. Accepteu l'acord de llicència i es presentarà la interfície familiar de TeamViewer.
 TeamViewer està especialment dissenyat per connectar-se al vostre ordinador des de fora de la vostra xarxa
TeamViewer està especialment dissenyat per connectar-se al vostre ordinador des de fora de la vostra xarxa Consell 11: compte de TeamViewer
Per a un accés fàcil i segur, és una bona idea crear un compte de TeamViewer. Per fer-ho, feu clic a la dreta a l'aplicació TeamViewer Registra't. Ompliu la informació sol·licitada, com ara el nom, l'adreça de correu electrònic i una contrasenya segura. fer clic a Següent i seguiu els passos per crear un compte.
Un cop ho hàgiu fet, activeu la verificació en dos passos. Per això vas aquí. Registra't, fes clic al teu nom a la part superior dreta i tria Edita el perfil. A continuació, aneu a la pestanya General desagradable Mètode d'autenticació de dos factors i feu clic Activar / Inicia l'activació. Baixeu una aplicació per generar els codis, com ara l'aplicació Google Authenticator (iOS). Escaneja el codi QR que apareix a la pantalla. Un cop escanejat, descarregueu el codi de recuperació i guardeu-lo en un lloc segur. fer clic a Pujar a. A continuació, introduïu el codi de Google Authenticator per a TeamViewer a Codi de seguretat i feu clic Activar / Desa.
Torneu a l'aplicació TeamViewer del vostre PC remot, feu clic a la part inferior dreta Proporcioneu un accés fàcil / Assigna el dispositiu a un compte / Inicieu TeamViewer juntament amb el sistema. D'aquesta manera, sempre teniu accés quan el vostre PC està encès. Al vostre PC intern de Windows, també inicieu sessió amb el mateix compte de TeamViewer. Aleshores, veureu el vostre ordinador remot a la llista de TeamViewer de la dreta. Ara no hi ha més problemes amb els ID i les contrasenyes.

Consell 12: Envieu fitxers
Durant una sessió activa de TeamViewer, podeu fer servir més que només l'ordinador. Per exemple, també podeu intercanviar fitxers entre ordinadors. Per això aneu al menú Fitxers i extres i feu clic Obriu Transferència de fitxers. A continuació, veureu el sistema de fitxers dels dos sistemes i podreu intercanviar fitxers fàcilment entre ells.
Mitjançant l'opció de menú Imatge podeu configurar la qualitat de la imatge i també podeu triar si la imatge s'ha d'escalar o no. A més, podeu mostrar aquí el cursor extern, si ho voleu. Una altra opció útil és la VPN de TeamViewer. Això us permet assegurar la connexió entre ambdós ordinadors, per exemple si esteu en una xarxa WiFi oberta. Un altre avantatge addicional és que teniu accés a la xarxa local de l'ordinador extern: llavors podeu, per exemple, imprimir fàcilment alguna cosa des del vostre propi ordinador. Activeu la VPN de TeamViewer mitjançant el menú Extres / Opcions / Avançat / Opcions avançadesmostrar. Desplaceu-vos cap avall i feu clic Instal·leu la unitat VPN activat instal · lar. Feu-ho als dos ordinadors. Durant la sessió vas a Fitxers i extres i feu clic Inici VPN.