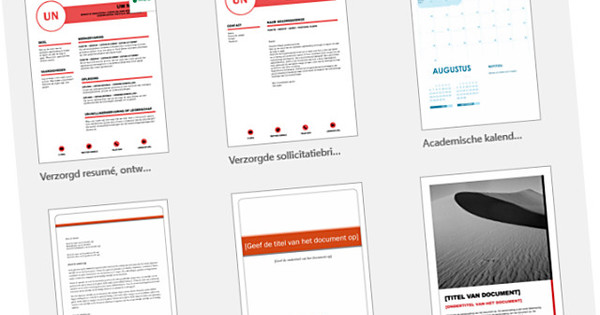Organitzeu el vostre disc de manera òptima i feu-lo funcionar? La partició us permet organitzar l'espai del vostre PC de la manera que vulgueu. Quins programes podeu utilitzar per a això i com escolliu el sistema de fitxers adequat? T'expliquem com pots particionar un disc a Windows 10. També es cobreix el format.
Particionar una unitat la divideix en diferents seccions. Això s'anomena particions. Per exemple, una partició pot contenir un sistema operatiu o estar reservada per a l'emmagatzematge de dades. Les particions es creen sovint quan configureu l'ordinador per primera vegada, però també és possible crear particions noves i canviar les particions existents més endavant. Podeu fer-ho tot conservant les dades que ja estan a la unitat.
Les diferents particions poden oferir més visió general i flexibilitat, per exemple, si decidiu netejar l'ordinador i realitzar una instal·lació neta de Windows. Si creeu una partició per al sistema operatiu i una partició separada per als vostres fitxers, només heu de tractar amb la partició del sistema operatiu. La partició de dades es manté sense canvis.
Abans de particionar o formatar una unitat, es recomana fer una còpia de seguretat dels fitxers que hi ha. Per obtenir ajuda amb això, us recomanem aquest Curs de còpia de seguretat i restauració. Possiblement amb un llibre pràctic de 180 pàgines!
Ús de la gestió de discs
El component Gestió de discs us permet realitzar moltes de les tasques de format a Windows. Obriu el menú Inici i escriviu diskmgmt.msc, seguit de prémer Intro. Gestió de discs s'obre i us mostra quines unitats físiques i particions associades estan actives al sistema. A la part superior de la finestra podeu veure les unitats amb lletra, capacitat i espai disponible. Una vegada que la partició es pot utilitzar gràcies a un sistema de fitxers, a Windows s'anomena volum.
Sobre els sistemes de fitxers
Cada disc dur utilitza un sistema de fitxers específic. El sistema de fitxers determina com s'emmagatzemen les vostres dades. En ordinadors Windows, sovint heu de tractar amb sistemes de fitxers fat i ntfs. El format fat es va utilitzar especialment en versions anteriors de Windows (fins a Windows Millennium Edition inclòs). Les targetes de memòria també utilitzen sovint el sistema de fitxers gras.
Fat és una abreviatura de Taula d'assignació de fitxers i existeix en diverses variants. Per exemple, el sistema fat16 és adequat per a un espai d'emmagatzematge de fins a 2 GB. Fat32 es presta a una capacitat de 4 a 32 GB. La variant exfat està pensada per a un emmagatzematge de 64 GB i més. NTFS té els seus orígens a Windows NT (el sistema de fitxers NT) i s'utilitza a Windows 8.1 i Windows 10, entre d'altres. El sistema de fitxers és un sistema de fitxers més avançat que el fat (en termes de seguretat, entre altres coses) i es presta bé a discs més grans.
Per obtenir més informació sobre la unitat o la partició, feu-hi clic amb el botó dret i trieu Característiques. La finestra de propietats està formada per diverses pestanyes. a la pestanya General podeu veure quin sistema de fitxers s'utilitza i com es distribueix la capacitat del volum. la pestanya Addicional proporciona accés a serveis sanitaris de volum. Aquí podeu comprovar si hi ha errors en el volum i optimitzar i desfragmentar el disc.
la pestanya Maquinari proporciona informació sobre la marca i el model del volum. A través de les altres pestanyes podeu ajustar la configuració en l'àmbit d'accés compartit, seguretat, còpies de seguretat i establir un límit d'emmagatzematge.

Modificar la partició existent
Esteu utilitzant un disc que voleu dividir en diverses particions i no voleu suprimir les dades existents? Si el disc sobra espai, podeu reduir la partició existent i utilitzar l'espai alliberat per crear una partició addicional.
Feu clic amb el botó dret a la unitat que voleu dividir en diverses particions. Tria Reduir el volum. Gestió de discs comprova quant espai hi ha disponible i el mostra en una finestra nova a Quantitat d'espai disponible per reduir (en MB). Al quadre següent, indiqueu quants MB voleu reduir la partició. A la capsa Mida total després de la reducció (en MB) llegir el que queda. Satisfet? fer clic a encongir.
A la finestra principal de Gestió de discs, ara veureu l'espai solt, etiquetat com a espai no assignat. Ara és el moment de crear la partició en aquest espai. Feu clic dret a Nespai no assignat i tria Nou volum simple. La Gestió de discs obrirà ara un assistent per ajudar-vos a crear el nou volum.

Especifiqueu quant espai voleu assignar a la partició. Si voleu crear una partició, cediu tot l'espai. Si voleu crear diverses particions a partir de l'espai lliure, especifiqueu quant espai es pot assignar a aquesta partició. Especifiqueu també una lletra d'unitat.
L'assistent us pregunta si voleu formatar el nou volum. Tria Formateu aquest volum en funció de la configuració següent. El sistema de fitxers desitjat és ntfs. Abella Nom del volum introduïu el nom desitjat. Col·loqueu una marca de verificació Format ràpid i feu clic Següent. A l'última finestra feu clic a Completa. La nova partició està creada i llesta per utilitzar.
Personalitza la lletra de la unitat
Si no esteu satisfet amb la lletra de la unitat, podeu ajustar-la fàcilment després mitjançant Gestió de discs. Finalment, fem una ullada a això. Feu clic amb el botó dret al volum i trieu Canvia la lletra de la unitat i els camins. Feu clic a la lletra existent i trieu Modificar. A continuació, podeu triar una nova lletra de unitat a Assigna aquesta lletra de la unitat. fer clic a D'acord. La lletra de la unitat ara està modificada.