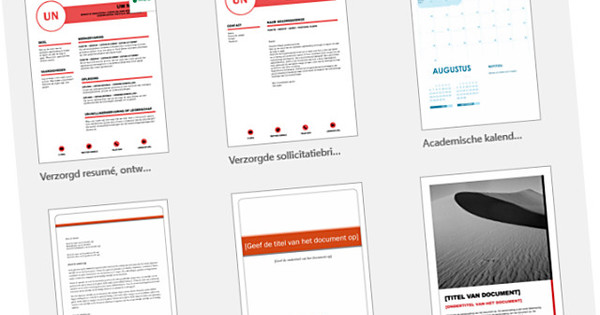Segueix sent una llàstima que Microsoft hagi acabat amb el projecte Movie Maker. Afortunadament, hi ha alternatives gratuïtes. Penseu en Lightworks, Hitfilm Express o Shotcut. Però sovint tenen una corba d'aprenentatge pronunciada. MiniTool MovieMaker us permet editar vídeos molt fàcilment. En aquest article us expliquem les possibilitats.
Primer, descarregarem i instal·lem MiniTool MovieMaker. Us recomanem que feu clic aquí primer Instal · lació personalitzada feu clic i desmarqueu Accepteu participar en el Programa de millora de l'experiència del client. Això evita el tràfic de sortida qüestionable.
De moment, de l'idioma no es pot fer gran cosa: l'anglès, serà. Després d'haver indicat el camí d'instal·lació, feu clic al botó d'instal·lació. Les dades requerides es descarregaran i el programa estarà preparat per a vostè.
Quan inicieu MiniTool MovieMaker, una finestra amb Plantilles de pel·lícules. Malauradament, tant el nombre com la qualitat d'aquestes plantilles no són gaires. A més, les nostres proves mostren que les importacions per aquesta via no són gaire estables.

Ara acabeu al propi editor de vídeo. A la part superior esquerra trobareu la finestra multimèdia que indica quants vídeos, fitxers de música i imatges ja estan preparats per al vostre projecte. Al mig veureu una vista prèvia dels fitxers multimèdia. Manteniu el ratolí sobre una vista prèvia per veure-la una mica més gran o per reproduir-la en miniatura (àudio i vídeo). A l'extrem dret trobareu la finestra de reproducció dels mitjans que heu col·locat a la línia de temps a la part inferior.
Sense fitxers multimèdia hi ha poc per experimentar. Per tant, feu clic a Importa fitxers multimèdia, amb el qual podeu importar tots els fitxers desitjats. Per cert, no us haureu de preocupar massa pels tipus de mitjans. MiniTool MovieMaker pot gestionar onze formats de vídeo i sis de foto.
El suport importat es col·loca directament a la secció correcta de la finestra multimèdia. De seguida rebràs nou fitxers de música com a regal. Per descomptat, també és possible importar la teva pròpia música.
No només vols editar vídeos, sinó també fotos? A continuació, feu una ullada al nostre Curs d'edició de fotografies.
Treballant amb la línia del temps
Per utilitzar els mitjans importats, els heu d'aconseguir a la línia de temps. Per fer-ho, simplement arrossegueu un fitxer a la línia de temps. També podeu fer clic al botó més que apareix quan passeu el ratolí per sobre de la vista prèvia.
MiniTool MovieMaker col·loca automàticament imatges i vídeos a la pista del mig. Els fitxers de música acaben a la pista inferior. Sempre podeu canviar l'ordre entre ells arrossegant un clip d'àudio, vídeo o foto a una altra ubicació.
Mentrestant, podeu veure el resultat mitjançant el botó de reproducció a la part inferior esquerra de la pantalla del vídeo. Arrossegueu el botó blau que hi ha a sota de la vista per anar ràpidament a un altre punt del vostre vídeo. Notareu que al mateix temps la línia vertical blava de la línia de temps es mou amb ella. També podeu ajustar el punt de reproducció arrossegant aquesta línia.
T'has equivocat? No us espanteu: trobareu a la part superior esquerra de la línia de temps Desfer, Pròxim refer. Simplement podeu suprimir un clip mitjançant el botó Suprimeix o mitjançant la icona de la paperera.

Voleu inserir una transició o eliminar un videoclip d'un videoclip? Per fer-ho, moveu la línia vertical just a sobre del punt inicial en què voleu dividir un vídeo o possiblement una foto. A continuació, feu clic a la icona de les tisores: el vídeo es dividirà immediatament.
Repetiu per al punt final del clip, si voleu. A continuació, podeu suprimir o moure el fragment fàcilment. Tingueu en compte que el fitxer d'àudio afegit es dividirà automàticament. Això en si mateix no és un problema, perquè la música dividida continuarà sonant.
Edita el vídeo i afegeix efectes
MiniTool MovieMaker també inclou algunes eines útils. Feu clic amb el botó dret sobre una foto o un videoclip i trieu editar. A la dreta de la pantalla de vídeo, només apareixen barres de desplaçament que us permeten seleccionar ràpidament Contrast, saturació o Brillantor del clip.
Niça també és l'opció LUT 3D. Això significa taula de cerca 3D. Amb aquesta opció podeu triar entre uns 23 efectes de color. Gran part d'això està inspirat en una pel·lícula o sèrie popular, com Batman i Game of Thrones. A la part superior trobareu botons per girar la pel·lícula 90 graus o per girar-la verticalment o horitzontalment.
No tinguis por d'experimentar: amb Restableix tornar ràpidament als valors originals. Confirmeu amb D'acord per aplicar els canvis. També trobareu la funció Edita amb clips d'àudio. Aquí els efectes es limiten a Esvair, desaparèixer i ajustar-lo Volum.

Podeu trobar encara més efectes d'imatge al menú Efecte. A continuació, la finestra multimèdia dóna pas a 24 efectes, dividits en tres seccions: Artístic, Comú i El desenfocament de moviment. Les previsualitzacions en miniatura us donen una bona idea de l'efecte.
Igual que amb una foto o un videoclip, tot el que heu de fer és fer clic al botó més o arrossegar l'efecte al clip desitjat a la línia de temps. Podeu desfer un efecte de diferents maneres: trieu l'efecte cap, utilitzeu Desfés o feu clic amb el botó dret a la icona d'efectes del clip i trieu esborrar.
Afegiu transicions i textos
Una transició esporàdica entre dues fotos o videoclips pot ser divertida. MiniTool MovieMaker té un bon arsenal per a això. Tan aviat com tu Transició tria no menys de 98 immersions, amb subcategories com ara Avanç, Diagonals i netejar. Només cal que mantingueu el ratolí sobre una miniatura per veure la transició. Quin aspecte té? A continuació, arrossegueu-lo a la línia de temps entre els dos clips desitjats.
Podeu eliminar aquesta transició del menú contextual o ajustar-la amb cura editar. A l'extrem dret es pot veure el Durada (de 0,25 a 2 segons). Abella Mode de transició indiqueu si la transició ha d'aparèixer al final del primer clip, al començament del segon o als dos clips.

Potser us agradaria afegir text a un vídeo, per exemple, per als subtítols de les fotos (Subtítols), títols (Títols) o crèdits de tancament (crèdits). fer clic a text i arrossegueu un tipus de text adequat a la pista superior. Seleccioneu l'element afegit perquè pugueu editar el text directament a la vista de vídeo. A la dreta, hi trobareu tot tipus d'opcions de format habituals, com ara l'alineació, l'espaiat, la mida i el color.
MiniTool MovieMaker no escatima en el nombre de tipus de lletra. Podeu triar entre tots els tipus de lletra ja instal·lats al vostre sistema. Només heu de girar i moure el text a la pantalla de vídeo. De Restableix restableix tots els valors inicials del text. Podeu arrossegar el bloc de text a la línia de temps amb el ratolí i ajustar la durada arrossegant qualsevol costat del bloc.
Només exporta!
Abans de començar a exportar, és una bona idea desar el projecte localment. És una bona idea fer-ho amb regularitat. Feu clic al menú d'hamburgueses a la part superior dreta i trieu Fitxer, Desa el projecte (com a). També podeu reobrir un projecte desat des d'aquí.
Tot es veu bé? A continuació, feu clic Exporta i trieu el dispositiu de sortida: ordinador o dispositiu (mòbil). Estableix un adequat format en. Abella PC pots triar entre dotze formats multimèdia i Dispositiu n'hi ha nou disponibles. fer clic a Configuració a Qualitat, codificador, resolució i Velocitat de bits configurar. Seleccioneu el camí de sortida. Confirmeu amb Exporta i esperar tranquil·lament. L'exportació triga aproximadament el mateix temps que el propi vídeo. Aleshores, gaudeix al màxim del teu vídeo!