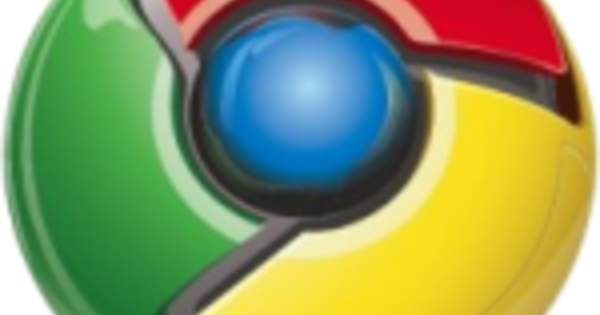T'agradaria tenir notes amb un servei com Evernote, però no vols que una empresa així ho sàpiga tot sobre tu? Amb Joplin configureu una alternativa versàtil i funcionalment gairebé tan completa. La diferència: ho tens tot sota el teu propi control. Fins i tot l'emmagatzematge en un servidor, si voleu, per obtenir encara més privadesa. En aquest article us mostrem com configurar-lo i què podeu fer amb ell.
1 Ampliament aplicable
Probablement esteu familiaritzat amb programes com OneNote i Evernote per guardar i organitzar notes. Amb el Joplin gratuït i de codi obert pots fer el mateix, tal com llegiràs en aquest taller. Tant a l'escriptori (Windows, macOS i Linux) com en dispositius mòbils (Android i iOS) podeu editar les vostres notes o fer un seguiment de les llistes de tasques pendents. Per exemple, utilitzeu-lo per a apunts per estudiar o treballar, documentar projectes de programació, portar llistes de la compra o llistes de tasques del jardí. Per descomptat, Joplin també proporciona sincronització, amb el valor afegit que pots triar on es guarden les notes.

2 Emmagatzematge de notes
Tot i que podeu utilitzar Joplin en un dispositiu, és probable que també vulgueu veure, editar i mantenir les notes sincronitzades en altres dispositius. Hi ha diverses opcions per a l'emmagatzematge central de les vostres notes, com ara Nextcloud, Dropbox, OneDrive o WebDAV. Primer us mostrarem com utilitzar Dropbox. Llavors, prenem l'emmagatzematge sota la nostra pròpia gestió, configurant un servidor senzill amb el sistema operatiu Linux Ubuntu, el servidor web Apache i l'extensió per a WebDAV. També podeu utilitzar un Raspberry Pi amb Raspbian si voleu: no hi ha requisits especials per al maquinari. Si deseu les vostres notes en una targeta micro-SD, trieu una marca fiable.

3 Instal·lació
Començarem instal·lant Joplin en un ordinador amb Windows perquè puguem provar el programa. Per descarregar Joplin, aneu a http://joplinapp.org. Quan engegueu Joplin per primera vegada veureu que ja hi ha una llibreta amb el nom Benvinguts! s'ha creat, que conté unes notes amb explicacions. Llegiu aquests consells, us donarà una visió immediata de l'ús del format Markdown. A continuació, podeu esborrar la llibreta: feu clic amb el botó dret sobre la llibreta i trieu eliminar. Noves versions de l'aplicació apareixen regularment, és convenient instal·lar-les per aprofitar les noves funcions. A través de Eines / Opcions generals pots canviar l'idioma de Joplin a holandès, però s'ha de saber que no tot s'ha traduït (encara).

4 Interfície d'usuari
Al panell de navegació de l'esquerra, podeu veure una visió general dels vostres quaderns i les notes que hi ha. La finestra principal es divideix en dues: a la part esquerra podeu introduir notes en l'anomenat format Markdown, a la dreta veureu el resultat en vista de lectura. A través de Visualitza/Canvia el disseny de l'editor (Ctrl+L) podeu canviar aquest format. A sobre de l'editor veieu una sèrie de botons que us ajuden, per exemple, a donar format al text o a afegir fitxers i etiquetes. Al panell de navegació, podeu navegar fàcilment per totes les etiquetes que heu assignat a les notes. També podeu cercar les vostres notes per paraula clau utilitzant el quadre de cerca.
Recentment també podeu veure i possiblement restaurar versions anteriors d'una nota mitjançant el botó i.

5 Escriu notes
Escriure notes en Joplin s'explica principalment per si mateix. Presteu especial atenció a l'ús de les marques hash (# i ##) per a les capçaleres en diferents nivells. Utilitzeu també les combinacions de tecles conegudes com ara Ctrl+B (negreta), Ctrl+I (cursiva). Voleu afegir codi de programa o, per exemple, regles per a un script? Es pot col·locar una sola ordre entre els anomenats back-ticks com a "echo hello". Aquest és el caràcter a l'esquerra de la tecla 1 en un teclat estàndard. Per a diverses línies de codi, poseu tres tecles enrere abans i després d'aquest codi.

6 Sincronització mitjançant Dropbox
En un moment us mostrarem com utilitzar el vostre propi servidor per emmagatzemar notes, de manera que ho tingueu tot sota la vostra pròpia gestió. Però això no és obligatori: Joplin també es pot sincronitzar amb, per exemple, Dropbox o OneDrive. Per a Dropbox, aneu a Eines / Opcions generals. Assegureu-vos que Dropbox estigui definit com a objectiu de sincronització. Ara premeu Sincronitzar (o Ctrl+S). La primera vegada que necessiteu autoritzar la sincronització amb Dropbox: seguiu l'enllaç proporcionat, inicieu la sessió a Dropbox i autoritzeu l'accés. Després d'això, rebràs un codi. Copieu el codi a Joplin i feu clic Presentar. Després d'això, l'aparellament és correcte i podeu sincronitzar les notes.

7 Instal·leu Apache
Per mantenir les notes completament sota el nostre propi control, ara instal·lem el conegut programari de servidor web Apache en un servidor, inclòs el mòdul per a Apache per a WebDAV. Prenem aquí un servidor Linux senzill amb Ubuntu 18.04 LTS com a punt de partida, però també és una opció un Raspberry Pi amb el sistema operatiu Raspbian. Els passos són els mateixos. Inicieu sessió com a root, assegureu-vos que el sistema estigui actualitzat amb apt-get update i apt-get upgrade. A continuació, instal·leu Apache amb apt-get install apache2. Els mòduls per a WebDAV s'instal·len juntament amb Apache, però cal activar-los amb a2enmod dav i a2enmod dav_fs. Si introduïu l'adreça IP del servidor en un navegador de la vostra xarxa, ara hauríeu de veure la pàgina d'Apache per defecte.

8 Prepareu WebDAV
La pàgina HTML oberta al pas anterior es pot trobar a la carpeta /var/www/html i la configuració a /etc/apache2/sites-available/000-default.conf. Podeu desactivar aquest lloc web predeterminat amb a2dissite 000-default perquè el nostre lloc es converteixi aviat en el lloc web predeterminat. En el següent pas, per tant, afegirem la nostra pròpia configuració incloent WebDAV. Feu una carpeta perquè WebDAV emmagatzemi notes amb mkdir /var/www/webdav. Les notes es desaran aquí en forma de fitxers de text en format Markdown. Feu que Apache, que s'executi sota l'usuari anomenat www-data, sigui el propietari d'aquests i subdirectoris amb l'ordre següent:
chown -R www-data:www-data /var/www/
9 Configuració d'Apache
Ara creeu un nou fitxer de configuració per a WebDAV amb:
nano /etc/apache2/sites-available/webdav.conf
Poseu-hi les línies següents (vegeu també la imatge):
ErrorLog ${APACHE_LOG_DIR}/error.log
CustomLog ${APACHE_LOG_DIR}/access.log combinat
Àlies /webdav /var/www/webdav
Índexs d'opcions
DAV activat
AuthType bàsic
AuthName webdav
AuthUserFile /etc/apache2/webdav.password
Requereix un usuari vàlid
Feu que la configuració estigui activa amb a2ensite webdav seguit de systemctl reload apache2. Estigueu atents als errors en aquest darrer pas. Si és així, comproveu la configuració acuradament. En aquesta configuració optem per l'anomenada Autenticació Bàsica, per tal de seguir sent compatible amb Joplin.

10 Afegeix usuari
La configuració del pas anterior suposa que els usuaris que tenen permís d'accés estan llistats a /etc/apache2/webdav.password. Per crear aquest fitxer i afegir immediatament un usuari, executeu l'ordre:
htpasswd -c /etc/apache2/webdav.password nom d'usuari
Substituïu el vostre nom d'usuari pel vostre propi nom i introduïu la contrasenya desitjada dues vegades immediatament després de l'ordre. Per a cada usuari posterior, feu el mateix però ometeu -c. A continuació, assegureu-vos que Apache pugui llegir el fitxer amb www-data:www-data /etc/apache2/webdav.password. Reinicieu Apache amb systemctl reinicieu apache2.

11 Proveu la vostra configuració
Ara que la configuració està activa, podem provar fàcilment si l'accés funciona mitjançant un navegador. Creeu un fitxer a la carpeta per a WebDAV amb
echo benvinguda > /var/www/webdav/test.txt
Assigna això a l'usuari correcte amb
chown www-data:www-data /var/www/webdav/test.txt
Ara navegueu amb un navegador a l'adreça IP del vostre servidor seguida de /webdav. Ara se us demanarà que inicieu sessió, on introduïu el nom d'usuari i la contrasenya creats. Després d'això, podeu obrir el fitxer test.txt i llegir-ne el contingut. Ara també podeu enllaçar a la carpeta a l'Explorador de Windows.

12 Configuració a Joplin
Ara estem preparats per utilitzar el servidor a Joplin, de manera que les notes es sincronitzaran amb ell a partir d'ara. Anar a Eines / Opcions generals i desplaça't cap avall. Abella Destí de sincronització tria el teu WebDAV. posterior URL de WebDAV introduïu l'enllaç, amb la forma //adreça IP/webdav/. Introduïu també el vostre nom d'usuari i contrasenya. Posa un registre Ignoreu els errors del certificat TLS. Això s'aplica especialment si trieu https (amb certificat autofirmat). A continuació, feu clic Comproveu la configuració de sincronització. Si tot està configurat correctament, rebràs un missatge que la sincronització ha estat correcta.

13 Xifra les teves notes
És una bona idea protegir les vostres notes amb xifratge d'extrem a extrem, de manera que el contingut no es pugui llegir durant la sincronització, tant a l'ordinador com al servidor. Per a això s'utilitza una contrasenya mestra que escolliu. Per activar l'encriptació, aneu a Eines / Opcions de xifratge i tria Activa l'encriptació. Introduïu la contrasenya mestra desitjada i assegureu-vos de no perdre-la, o també perdràs l'accés a les notes. Les teves notes seran xifrades i actualitzades al servidor. Preferiblement, feu-ho al vostre PC, perquè amb un gran nombre de notes, això requereix una mica de potència de l'ordinador. A cada dispositiu se li demanarà (una vegada) la contrasenya mestra, a més, per descomptat, de les dades d'inici de sessió per a WebDAV.

14 Treu més profit a Joplin
Per descomptat, també té sentit instal·lar Joplin al vostre telèfon intel·ligent o tauleta. Les aplicacions per a Android i iOS són relativament senzilles, però funcionen bé. També es recomana l'anomenat Web Clipper, una extensió per a Chrome i Firefox que us permet desar pàgines web i captures de pantalla des del vostre navegador a Joplin.
Estàs convençut de les possibilitats de Joplin? Joplin ofereix una opció per importar notes d'Evernote, inclòs el format, les imatges, els fitxers adjunts i totes les metadades. Si també voleu poder sincronitzar notes fora de la vostra xarxa local, assegureu-vos que el port 80 del vostre encaminador es reenviï al vostre servidor. En aquest cas, també podeu considerar una connexió https amb el certificat Let's Encrypt.