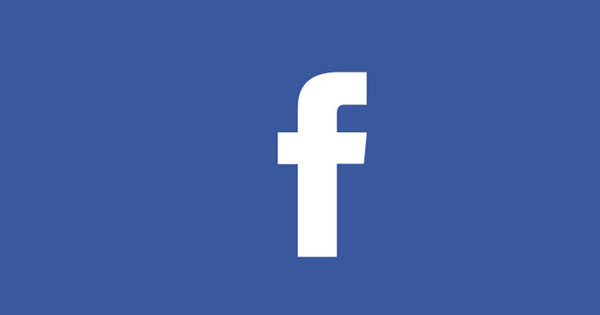Moltes persones comparteixen els seus vídeos tal com es van gravar. El postprocessament és una mica massa complicat. Un bon programari per a aquesta operació és sovint car. Ho reconeixeu? Aleshores, hauríeu de provar Olive Video Editor. És gratuït i té funcions avançades en un paquet fàcil d'utilitzar. L'Olive Video Editor tampoc conté publicitat, funciona de manera no destructiva i és ràpid.
Consell 01: instal·lar
Podeu descarregar l'Olive Video Editor aquí. El lloc web inclou versions per a Windows 7 i posteriors, una per a macOS 10.12 i posteriors i una altra per a Linux. Amb Windows podeu triar entre dues edicions portàtils i dos instal·ladors clàssics (tots en 32 i 64 bits). L'instal·lador per a Windows només té una mida de 34,6 MB. Això és modest per a un editor de vídeo de gran mida. El programa instal·lat ocupa 110 MB. Quan obriu el programa, entreu en un entorn de treball antracita fosc. El missatge d'obertura indica que és una versió alfa. fer clic a D'acord i pots començar.

alfa
Una versió alfa és un programari que encara està en desenvolupament. Això vol dir que l'aplicació encara pot contenir imperfeccions. El programari ens va funcionar sense problemes. Hem observat que els fitxers d'ajuda i els tutorials encara no estan preparats. Això últim no és un problema, perquè encara pots començar amb aquest taller. L'Olive Video Editor desa automàticament. Això és útil, sobretot en una versió alfa. Quan alguna cosa va malament, podeu reiniciar el programa i continuar on ho vau deixar.
Consell 02: importar mitjans
Fem un vídeo que consta de clips de pel·lícula, fotos i música. Podeu accedir als diferents components multimèdia mitjançant el menú Fitxer/Importació. Tots els fitxers importats es trobaran a la part superior esquerra del panell Projecte mantenir-se. Podeu ajustar la mida de les miniatures amb un control lliscant. La secció del projecte corre el perill de convertir-se ràpidament en un embolic. Per tenir-ho clar, feu amb Fitxer / Nou / Carpeta carpetes separades, per exemple, per a vídeo, àudio i fotos. A continuació, arrossegueu els fitxers a les carpetes correctes, com els vídeos de la carpeta Vídeo. Per descomptat, podeu crear les carpetes a mesura que tinguin sentit per a vosaltres. A cada carpeta, feu clic amb el botó dret i Carpeta nova subcarpetes. Per navegar a un nivell superior, utilitzeu el botó amb la fletxa apuntant cap amunt.

Consell 03: Cronologia
Arrossegueu el videoclip amb el qual voleu començar la pel·lícula a la línia de temps. Els números de la part superior indiquen el nombre de fotogrames. A l'esquerra veureu una sèrie de botons amb els quals podeu editar els clips a la línia de temps. Un clip consta de dues barres morades. La barra superior és la imatge, la inferior és el so. Per treballar amb precisió, podeu ampliar la línia de temps. Per fer-ho, feu clic al botó amb la lupa o feu servir la tecla Ctrl en combinació amb la roda del ratolí. Mentre hi esteu, obtindreu una vista prèvia a la pàgina Visor de seqüències, dalt a la dreta.
 Sempre podeu tornar sobre els vostres passos, perquè Olive Video Editor és un programa no destructiu
Sempre podeu tornar sobre els vostres passos, perquè Olive Video Editor és un programa no destructiu Consell 04: panells
Podeu arrossegar i tancar cada panell utilitzant els botons de la part superior dreta de la pantalla corresponent. Per tornar a obrir una finestra tancada, utilitzeu el menú finestra i després seleccioneu el nom del tauler que voleu veure. Si no recordeu com era l'entorn de treball original, podeu utilitzar-lo Finestra / Restableix al valor predeterminat tot torna a ser com era al principi. Per evitar barrejar les finestres mentre treballeu, registreu l'entorn de treball amb Panells de finestres/pany.

Consell 05: divideix la imatge i el so
Si voleu col·locar música sota el vídeo, és aconsellable eliminar el soroll de fons original. Per fer-ho, primer heu de separar el vídeo i l'àudio. Feu clic amb el botó dret a la barra combinada de vídeo/àudio a la línia de temps. Al menú contextual, trieu l'ordre Enllaçar/Desenllaçar. Això desconnecta el so i la imatge. A continuació, seleccioneu la pista inferior. Feu clic amb el botó dret a l'ordre esborrar. Sempre podeu tornar sobre els vostres passos, ja que Olive Video Editor és un programa no destructiu. Això vol dir que no afectarà els fitxers multimèdia que heu importat.

Consell 06: retallar
La majoria de vegades necessiteu retallar fragments. És molt senzill: arrossegueu el costat dret o esquerre de la barra de vídeo fins on hauria d'iniciar o acabar el clip. Mentre feu això, llegireu quants fotogrames queden i quants fotogrames esteu tallant. Com que l'Olive Video Editor funciona de manera no destructiva, sempre podeu tornar a estendre el clip. També és possible dividir un fragment. Per fer-ho, arrossegueu el botó de reproducció vermell fins al lloc on hauria d'estar el tall. Feu clic amb el botó dret a l'enllaç vermell i trieu l'ordre Dividir. També podeu utilitzar la navalla per a això, l'anomenada Eina d'afaitar que trobareu a la barra de botons de l'esquerra.
 Col·locar clips és només una qüestió d'arrossegar i deixar anar
Col·locar clips és només una qüestió d'arrossegar i deixar anar Consell 07: Transicions
Col·locar clips és només una qüestió d'arrossegar i deixar anar. Podeu canviar l'ordre en silenci arrossegant una barra a una posició diferent. Aplicar transicions també és fàcil. Feu clic amb el botó dret al clip on hauria de ser la transició i feu servir l'ordre Afegeix una transició predeterminada. L'Olive Video Editor té una preferència per Creu Dissoldretransició, una transició suau al principi i al final del clip. Podeu agafar el costat d'aquesta transició amb el punter del ratolí i arrossegar-lo per fer-lo més llarg o més curt. Quan seleccioneu una transició, veureu a la part superior del tauler Efectes de vídeo la longitud expressada en fotogrames. Feu clic al número taronja per determinar la longitud fins al marc més proper. De moment només hi ha una transició per a la pista d'imatge i tres per al so.

Consell 08: Efectes de vídeo
Per descomptat, podeu aplicar efectes als clips. No oblideu seleccionar primer el clip que voleu editar. A continuació, feu clic al panell Efectes de vídeo al botó superior esquerre Afegeix efecte de vídeo. Aquí podeu triar un efecte entre sis categories. Hi ha aspectes destacats, com ara la secció Teclat. Aquí podeu seleccionar un color de fons que l'editor emmascara. Amb això podeu aplicar una clau verda i fer desaparèixer un fons verd uniforme. A continuació, arrossegueu el clip sobre un fons nou. Això fa que sembli com si la persona que has filmat es troba en un entorn nou. També a la secció estil T'agraden els efectes genials com Toonificar amb el qual crees un efecte de dibuixos animats. En alguns clips Llum volumètrica també molt bonic, on sembla com si poses una làmpada súper fort a part de la pel·lícula. En el Efectesfinestra controleu la configuració dels efectes que heu triat.
renderitzar
Amb els efectes de l'apartat renderitzar hi ha algunes funcions que afegeixen text a un clip. Ens referim als efectes Text enriquit, sòlid i codi de temps. Amb això col·loca text, una àrea de colors o un codi de temps a la imatge. Trieu vosaltres codi de temps, els números de fotogrames apareixeran a les imatges de vídeo. Això pot ser útil a l'hora de muntar. Quan s'hagi completat l'edició, desmarqueu aquest efecte.

Consell 09: Text
També has d'estar a la categoria de títols i text renderitzar per Efectes ser. Allà seleccioneu Text enriquit. A la capsa text donar forma i color al text. Aquí també trobareu la funció farciment, que és l'espai entre el text i la vora. Col·loca el text pel valor posició arrossegueu el punter del ratolí a l'esquerra o a la dreta. El text de la finestra de vista prèvia segueix horitzontalment o verticalment. Fins i tot és possible fer que el text llisqui sobre la imatge amb l'opció Desplaçament automàtic. Per facilitar la lectura del text, podeu col·locar una ombra darrere de les lletres.

Consell 10: velocitat i més
Feu clic amb el botó dret sobre un videoclip i trieu Velocitat/Durada. Aquí podeu llegir la velocitat de fotogrames que és de 24 fotogrames per segon. Amb l'opció revés invertir la direcció de reproducció d'un clip. L'aigua torna a desaparèixer a l'aixeta i una truita torna a entrar en un ou. També podeu ajustar la velocitat del clip aquí. Per defecte està configurat a 100%. Per exemple, per frenar la velocitat que doneu 60% en. Si vols duplicar la velocitat, tria 200%. Una opció interessant és Mantenir el to d'àudio. Això alenteix o accelera l'àudio, però manté el to igual. Si apliquem aquesta opció a un vídeo d'un guitarrista espanyol, la música serà més lenta, però els sons es mantindran tan clars com són.

Consell 11: rastres en capes
En lloc d'afegir els diferents clips en successió, també és possible arrossegar els clips a una pista superior o inferior. Això vol dir que les imatges es superposen entre si. Amb cada capa podeu controlar l'opacitat a la configuració opacitat del panell Efectes de vídeo. Quan cobreixes només la pista superior 50% mostra que el clip és semitransparent sobre el clip subjacent. Si marqueu la casella Transformar casella de selecció, és possible canviar la mida del clip superior i arrossegar-lo a algun lloc d'una cantonada, de manera que pugueu veure els dos clips alhora. Podeu fer-ho manualment o podeu utilitzar els valors escala i posició al panell Efectes de vídeo. Fins i tot és possible inclinar el vídeo superior perquè sembli girat.

Lliscants
Podeu ajustar tots els valors dels panells introduint números. Això sovint és només qüestió d'endevinar i perdre's. És més convenient fer clic al número taronja i mantenir premut el botó del ratolí. Això us permet arrossegar el punter del ratolí cap a l'esquerra o la dreta i ajustar els valors sense escales. Si ho feu d'aquesta manera, apareixerà una doble fletxa a sobre del número que indica que teniu un control lliscant invisible.

Consell 12: So
Per afegir música de fons al muntatge, utilitzeu Importarfunció per descarregar el fitxer de so. A continuació, arrossegueu el fitxer d'àudio a la línia de temps. De nou, és possible col·locar diferents fitxers d'àudio un darrere l'altre. També podeu col·locar-los parcialment l'un sobre l'altre en diferents pistes: de manera que la música flueixi l'una a l'altra. Ajusteu la durada d'una pista d'àudio de la mateixa manera que amb un videoclip: arrossegueu el principi i/o el final. Per suavitzar la música i esborrar-la al final, feu clic amb el botó dret a la barra d'àudio i trieu Afegeix una transició personalitzada. Ho podeu veure a la part superior de la Efectes de vídeo s'han convertit en Efectes d'àudio. Amb els controls lliscants inferiors controleu l'esvaït d'entrada i de sortida. Al mateix temps, podeu ajustar el volum. També l'opció de so Pan és interessant. Per defecte té el valor 0. Si feu que aquesta configuració sigui negativa, el so serà més fort a través de l'altaveu esquerre. Estableix la configuració de la panoràmica a 100, el so només s'escoltarà des de l'altaveu dret. D'aquesta manera podeu fer passar el so d'un costat a l'altre.

Presentació de diapositives en menys d'un minut
Hem parlat de l'edició de fitxers de vídeo i àudio, però l'Olive Video Editor us permet fer més coses. Podeu crear ràpidament una presentació de diapositives de fotos i exportar-les com a fitxer de vídeo. Ho vam provar: en menys d'un minut vam fer una presentació de diapositives de 33 fotografies que es van sagnar entre si. Hem importat els fitxers de fotos al mateix temps. A continuació, ho vam seleccionar tot i vam arrossegar les imatges del quadre del projecte a la línia de temps. Aleshores hem premut la tecla majúscules i hem seleccionat els números parells, per tant la segona foto, la quarta, etc.. Hem arrossegat la selecció a una pista superior. Hem seleccionat totes les fotos a la línia de temps i amb el botó dret del ratolí hem escollit l'ordre Afegeix una transició predeterminada. Tot i que encara estaven seleccionades totes les fotos, vam ampliar la transició d'un clip de fotos. Això va aplicar aquesta ordre a totes les fotos seleccionades. Amplieu la transició arrossegant la transició final lleugerament cap a la dreta amb el punter del ratolí. A continuació, arrossegueu la transició inicial una mica cap a l'esquerra. Acabat!
 El projecte es guarda en format ove, que produeix fitxers molt petits
El projecte es guarda en format ove, que produeix fitxers molt petits Consell 13: Exporta
Mentre treballeu, deseu el projecte en format ove. Això resulta en un fitxer molt petit de només unes desenes de kilobytes. L'Olive Video Editor només desa les modificacions que heu fet als fitxers multimèdia. Per exportar el fitxer a un format de vídeo comú, utilitzeu l'ordre Fitxer / Exporta. Aleshores obtindreu una àmplia selecció d'opcions de sortida. Per defecte, el programa tria el format de vídeo mpeg-4 amb una velocitat de fotogrames de 30 fotogrames per segon. Altres formats com avi, QuickTime, mpeg-2, Matroska-mkv i Windows Media tampoc no són cap problema. Fins i tot és possible exportar el vídeo a un gif o un fitxer png animat.