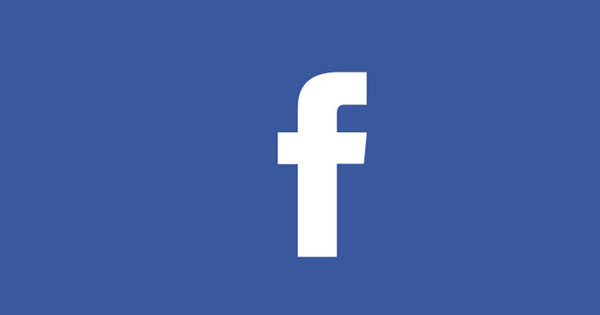No necessiteu cap programari especial per publicar correctament un vídeo a YouTube. Gràcies a una funció d'edició de YouTube, podeu millorar, estabilitzar, afegir un efecte o fins i tot col·locar una banda sonora diferent sota les imatges. T'expliquem com treballes.
01 Carrega
Obriu el navegador i navegueu a www.youtube.com. Feu clic a la cantonada superior dreta Per registrar-se i inicieu la sessió amb el vostre compte de YouTube o Google. A continuació, feu clic a la dreta de la barra de cerca carregar per publicar un nou videoclip al lloc web.

Simplement podeu arrossegar un videoclip a la finestra.
Podeu penjar vídeos estàndard de fins a quinze minuts en diferents formats de fitxer. Feu clic a la fletxa gran grisa per seleccionar un fitxer. Navegueu a la ubicació correcta del fitxer, seleccioneu un videoclip i feu clic Obrir. Si ho desitja, també podeu arrossegar un fitxer de vídeo a la finestra. Depenent de la qualitat, el temps de reproducció i la connexió a Internet, la càrrega i el processament poden trigar una mica.
Un cop s'hagi penjat el vídeo, apareixerà una marca de verificació verda al costat del títol. Per cert, podeu canviar fàcilment aquest títol al quadre següent Títol. També pots afegir una breu descripció al teu vídeo i introduir algunes etiquetes (etiquetes) perquè la gent pugui trobar el teu fragment més ràpidament. No oblideu introduir una coma entre les diferents paraules clau.
02 Configuració
Quan carregueu vídeos, és important pensar bé en la configuració de privadesa. De manera predeterminada, el teu vídeo es publica públicament, perquè tothom pugui veure el teu clip. Podeu canviar-ho a Ocult o En privat, de manera que només les persones amb un enllaç directe, o només les persones que seleccioneu, puguin veure el fitxer.
baix Categoria pots indicar en quina categoria s'adapta millor el teu vídeo. A la part inferior veureu algunes imatges fixes del fragment. Tu decideixes quina miniatura de vídeo utilitzar. A través de Configuració avançada Podries indicar si la gent pot deixar comentaris (vídeo) al teu vídeo. A més, també és possible Ubicació del vídeo per entrar i a Data del rodatge seleccionar.
Has acabat amb la configuració? Aleshores tria Guardant els canvis Tot el camí a la part inferior. Observeu la barra blava amb una nota sobre la configuració predeterminada a la part superior de la pantalla? fer clic a Configura la configuració predeterminada si voleu utilitzar aquesta configuració també per a càrregues futures.

A la configuració avançada, indiqueu, entre altres coses, si els espectadors poden respondre al vostre vídeo.
03 Edita
A través de Gestió de vídeos tens una visió general dels teus vídeos. fer clic a Processar per agafar un fragment. A la pestanya Informació i configuració estem tot a punt. Per tant, feu clic a la barra superior per Millores.
A continuació, podeu pujar el vostre fragment Edita automàticament i Estabilitzar. També podeu triar un filtre o ajustar l'exposició i el color amb el botó amb el sol. Per retallar el clip, feu servir el botó de les tisores. A continuació, podeu introduir fàcilment un punt inicial i un punt final. Vols fer que totes les cares siguin irreconeixibles? A continuació, feu clic Característiques adicionals i després Aplicar.
Si estàs satisfet amb els resultats, fes clic Desa. Pot ser que trigui algun temps a fer els canvis. A través de àudio a la part superior de la barra és possible posar una altra pista sota el teu fragment. De manera predeterminada, veureu les cançons principals, però també podeu cercar cançons pop o rock al menú. Confirmeu els canvis fets de nou amb el Desa-pom.

Si no esteu satisfet, sempre podeu tornar a l'original.