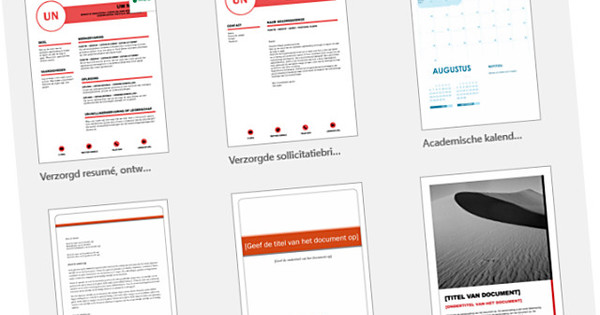Si voleu actualitzar Windows de tant en tant o instal·lar-lo completament "net" en un o més ordinadors, el millor és fer-ho des d'un llapis USB compacte. Una solució que també funciona més ràpid que un DVD. Observem diferents escenaris per crear aquest stick d'instal·lació, tant mitjançant eines externes com amb el mateix Windows.
Consell 01: Requisits del pal
Sigui quin sigui el mètode que utilitzeu, en qualsevol cas només hauríeu de posar el llapis USB al vostre PC que utilitzareu per a la instal·lació de Windows. Al cap i a la fi, totes les dades d'aquest llapis se sobreescriuran de manera irrevocable durant l'operació i no voleu seleccionar el llapis equivocat.
Assegureu-vos també que el llapis pot contenir preferiblement almenys 8 GB i preferiblement no més de 32 GB. Això últim pot semblar estrany, però si l'ordinador on utilitzareu aquest mitjà és un sistema uefi, espereu una partició FAT32 per al carregador d'arrencada. Si utilitzeu un llapis de més de 32 GB, normalment es formatarà amb un sistema de fitxers diferent (com ara ExFAT), de manera que això pot causar problemes. Tot i que hi ha eines externes que poden crear particions FAT32 de més de 32 GB, no hi ha cap garantia que la instal·lació pugui gestionar-les.
És cert que l'eina de creació de Windows Media (vegeu els consells 2 i 3) pot crear una partició FAT32 de 32 GB en un llapis amb més espai d'emmagatzematge si cal, però per seguretat utilitzeu un llapis de fins a 32 GB.

Consell 02: MCT (descàrrega)
Començarem per la que pot ser la solució més senzilla, almenys pel que fa a la instal·lació de Windows 10 Home, Pro o Education (32 o 64 bits): l'eina de creació de mitjans de Microsoft (MCT).
Aquesta utilitat és fantàstica si teniu una llicència per instal·lar Windows 10 i voleu actualitzar des de Windows 7 o 8.1 o necessiteu reinstal·lar Windows 10 en un ordinador on ja heu activat Windows 10.
En el primer cas, trobareu una visió general de tots els requisits del sistema al lloc de Microsoft. En aquest últim cas, ja no cal que introduïu una clau de producte: Windows 10 s'activa automàticament després amb la vostra llicència digital.
Executeu el fitxer exe descarregat i confirmeu el vostre acord amb els termes de la llicència. Ara pots triar entre Actualitza aquest ordinador ara i Creeu suports d'instal·lació (llapis USB, DVD o fitxer ISO) per a un altre ordinador. En aquest article suposem que trieu el segon escenari. Premeu Següent.

Consell 03: MCT (creació)
Ara necessiteu el desitjat Idioma, versió i Arquitectura per omplir. De manera predeterminada, les propietats s'hereten de l'edició de Windows des de la qual vau iniciar MCT, però n'hi ha prou amb desmarcar Utilitzeu les opcions recomanades per a aquest ordinador. Què Arquitectura tens l'opció de triar entre 64 bits (x64), 32 bits (x86) o Tots dos. Quan tu per Tots dos encara podeu fer el pas durant la instal·lació real. Confirmeu amb Següent i punt Memòria USB en (o Fitxer ISO, si voleu crear el suport d'instal·lació mitjançant un dels altres mètodes), després d'això indiqueu la unitat USB correcta. En cas que MCT rep la notificació No es pot trobar una unitat flash USB i esteu segur que els controladors correctes estan a bord, aleshores és possible que el llapis no estigui formatat correctament i pot contenir una partició GPT. En aquest cas, truqueu el stick per encàrrec amb l'eina gratuïta HDD Low Level Format Tool. Inicieu l'eina, seleccioneu el pal (correcte!), premeu Continua, obriu la pestanya Format de baix nivell, posa un xec al costat Realitzeu una neteja ràpida i inicieu el procediment amb Formateu aquest dispositiu. Per descomptat, totes les dades del llapis s'esborraran durant aquesta operació.
Si més endavant necessiteu un nou suport d'instal·lació, és preferible que baixeu també una nova versió de MCT. Això baixarà automàticament les últimes versions de Windows del núvol, de manera que no haureu d'instal·lar tantes actualitzacions.

Consell 04: Ordres de Windows
A Internet podeu trobar tot tipus de versions de prova de Windows, com Windows 8.1, Windows 10 Enterprise i fins i tot Windows 7 i XP (a la pestanya Windows). Tanmateix, no podeu convertir aquestes imatges de disc en un suport d'instal·lació mitjançant MCT. Funciona amb l'ordre integrat diskpart de Windows. Al lloc de Microsoft trobareu una visió general de tots els paràmetres possibles, però amb les ordres següents hauria de funcionar.
Obriu el Símbol del sistema i introduïu l'ordre part del disc des de.
Fins al DISKPART>-demana afegir successivament, cada cop confirmat amb Enter:
disc de llista (obté una visió general numerada de les unitats detectades)
seleccioneu disc # (substituïu # pel número de la memòria USB correcta)
disc de detall (comproveu si realment teniu el pal previst)
net (netegeu qualsevol estructura de format)
convertir mbr (assegureu-vos que la taula de particions estigui en format mbr; això ho espera un sistema uefi en un stick d'instal·lació)
crear una partició primària (crear una partició primària)
actiu (feu aquesta partició activa)
assignar (associa una lletra d'unitat gratuïta amb ella)
Amb el SORTIRL'ordre surt de l'entorn diskpart.
 Windows ha incorporat les ordres necessàries per a un bootstick
Windows ha incorporat les ordres necessàries per a un bootstick Consell 05: Explorador de Windows
Mentrestant, l'Explorador arriba amb el missatge que encara necessiteu formatar el llapis. En qualsevol cas, tria FAT32 com a sistema de fitxers i assegureu-vos que l'Explorador mostri fitxers ocults (del sistema); ho feu mitjançant la pestanya Imatge, on poses un control Elements ocults. A continuació, navegueu fins al fitxer ISO desitjat. Feu-hi clic amb el botó dret i trieu Connectar. Ara seleccioneu el contingut complet d'aquesta carpeta amb Ctrl+A i copieu-lo al vostre llapis (per exemple amb Ctrl+C i Ctrl+V). Després, Windows està llest per instal·lar-se des del vostre llapis.

Consell 06: Rufus
Si per algun motiu l'indicador d'ordres no funciona o si preferiu un entorn més fàcil d'utilitzar, sempre podeu considerar una eina externa. Una eina popular i sòlida és Rufus. Inseriu el stick al vostre ordinador, engegueu Rufus i assenyaleu el stick correcte. Abella Selecció d'arrencada seleccioneu-vos Imatge de disc o ISO (seleccionar). A continuació, feu referència amb el botó Seleccionant al fitxer iso desitjat, llavors en Rufus escaneja l'estructura del fitxer.
Ara es fa una mica més difícil: heu de decidir per a quin sistema objectiu preparareu el pal. Tria la teva Disseny de la partició Davant de GPT i amb Sistema objectiu Davant de UEFI (sense CSM) llavors només podeu arrencar els sistemes uefi amb aquest llapis. D'altra banda, seleccioneu a Disseny de partició MBR i amb BIOS del sistema objectiu (o UEFI-CSM) aleshores només podeu iniciar aquest stick als sistemes habitualment més antics amb bios o als sistemes uefi que hàgiu configurat en mode csm (mode de compatibilitat). En qualsevol cas, l'opció d'arrencada més moderna és uefi (pura) i, si el sistema de destinació admet aquest mode, aquesta és la millor opció. Per descomptat, es torna una mica més difícil si no saps en quins sistemes utilitzaràs el stick (bios o uefi). En aquest cas, creeu dos sticks diferents amb Rufus si cal, o utilitzeu MCT o Diskpart, perquè haurien de poder gestionar ambdós sistemes.
Un cop hàgiu triat a Rufus, deixeu-ho Sistema de fitxers i la Mida del clúster a continuació, establiu els valors predeterminats (amb UEFI (sense CSM) que ho farà FAT32 are) i ompliu l'etiqueta de volum desitjada. Amb el botó Començar iniciar el procés de format i còpia.
 L'opció d'arrencada més moderna és uefi i, si el sistema de destinació admet aquest mode, aquesta és la millor opció
L'opció d'arrencada més moderna és uefi i, si el sistema de destinació admet aquest mode, aquesta és la millor opció Consell 07: Procés d'arrencada
El vostre stick de Windows ja està llest. Com inicieu un o més d'aquests sistemes? Com es fa això depèn exactament del sistema, però en la majoria dels casos heu de prémer una tecla especial (si cal diverses vegades seguides) immediatament després d'encendre el sistema. Sovint això és F2, F8, F10 o Esc, però normalment veureu quina tecla es troba a la pantalla de l'ordinador poc després d'haver premut el botó d'engegada.
Els dispositius més antics també poden requerir que utilitzeu una clau especial per obrir la finestra de configuració de la BIOS; en aquest cas, consulteu el manual del sistema. En aquesta finestra de configuració, heu de buscar un encapçalament com Vaixell, on establiu l'ordre d'arrencada perquè el sistema provingui primer d'un USB o de dispositius extraïbles (dispositius extraïbles) posada en marxa. Si no funciona, podeu provar d'inserir el stick en un altre port, preferiblement directament a la placa base.
En un sistema uefi, de vegades també pot causar problemes si l'arquitectura de Windows (32 o 64 bits) del vostre llapis no coincideix amb la de l'uefi. A continuació, configureu l'uefi al mode csm i proporcioneu un stick amb la disposició de la partició mbr (vegeu també el consell 6).