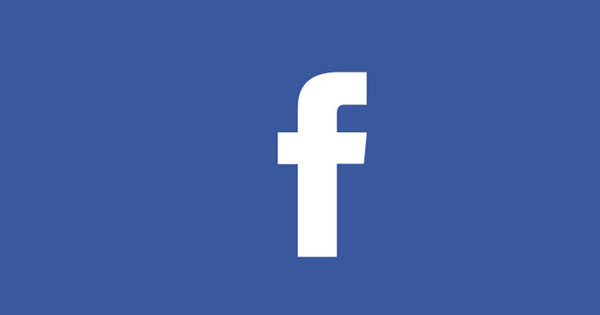A la nostra lliçó anterior, vam mirar com crear un projecte iMovie senzill. Aquestes pel·lícules us permeten reunir el material que vulgueu. Afortunadament, iMovie 10 també us permet crear vídeos de fins a un minut de durada. Aquests vídeos s'anomenen tràilers.
Com els molts tràilers de pel·lícules que veiem al cinema i al principi dels DVD, aquestes pel·lícules tenen una plantilla elegant. A continuació explico com funcionen. T'has perdut el nostre primer Com fer-ho a iMovie 10? Llegiu aquí com crear un nou projecte en aquest programa.
Previsualitza els tràilers
Per crear un tràiler, tria Fitxer > Nou tràiler, Premeu Comandament-Majús-N, o feu clic a Crear botó a la barra de tasques d'iMovie i tria tràiler al menú que apareix. Aleshores obtindreu un Crear finestra amb 29 plantilles, incloses Acció, La majoria d'edat, Festa, Romanç, i viatjar.

Seleccioneu una plantilla i a jugar botó sobre la miniatura. Feu-hi clic per previsualitzar el tràiler amb material posat a disposició per Apple. Cada plantilla té el seu propi estil visual i estil de títol, a més d'una música de fons única.
A sota de cada plantilla hi ha Membres del repartiment, on podeu veure quants "personatges principals" admet la plantilla. A més, a sota de cada miniatura hi ha la longitud del tràiler.
Treballant amb un remolc
Feu doble clic en un tràiler (o seleccioneu un tràiler i feu clic al botó Crear botó), i apareixerà un a la part inferior de la finestra de l'iMovie Editor de tràilers panell obert. En el Editor de tràilers hi trobareu tres pestanyes - esquema, storyboard, i Llista de tirs.
Esquema: En aquest cas, és un bon nom per a "informació del títol". Aquí introduïu la data i l'hora del vostre vídeo, més la informació continguda al repartiment, Estudi, i crèdits apareixerà la pantalla. Amb algunes plantilles s'obté un Estil de vídeo menú emergent. Si hi feu clic podeu fer-ho normal, Pel·lícula negra, o Negre blanc seleccionar.

Guió gráfico: A la pestanya storyboard podeu introduir text intermedi (per exemple, "Boom!" o "Mentrestant...") i inserir clips o imatges fixes per omplir les parts del vídeo de la plantilla. És molt senzill.
Cada secció indica la durada i el tipus de pla: un primer pla d'un dels personatges principals (el vostre fill, per exemple) o un paisatge, ample, mitjà, grup o de dos plans (un pla amb dues persones en el marc). ). Per afegir un clip, aneu a Navegador tauler, cerqueu la imatge o el clip que voleu utilitzar i feu clic a la secció que voleu iniciar. S'afegeix automàticament al tràiler i dura exactament el temps que ho permet la part del vídeo.
Quan s'omple aquesta secció, se selecciona la següent. Continueu seleccionant i fent clic per omplir totes les àrees. Per veure el vostre treball, passeu el cursor per sobre de l'inici de la primera secció (probablement el crèdit de l'estudi) i premeu el botó barra espaiadora. Aleshores, el tràiler estarà al Vista prèvia panell reproduït.
Llista de trets: Aquesta pestanya recull totes les parts de vídeo i les organitza per tipus: Acció, de prop, Grup, paisatge, Mitjana, Dos tirs, i ample, per exemple. Aquesta és una manera útil de comprovar que el tipus de clip que heu utilitzat coincideix amb el tipus de part de vídeo, i no una part de primer pla d'una fotografia del Gran Canó. També podeu previsualitzar els clips passant el cursor per sobre d'ells.

Edita tràilers
Si heu deixat caure un clip en una secció de vídeo, encara podeu substituir-lo o editar-lo. Per substituir un clip, només cal que arrossegueu un altre clip per sobre storyboard o Llista de tirs pestanya. O si voleu podeu seleccionar la secció i fer clic a Eliminar icona que apareix a l'extrem superior dret de la secció.
Si moveu el cursor sobre una àrea plena, veureu dues opcions més. Feu-hi clic àudio icona i podeu activar la pista d'àudio per a aquest clip. (Per defecte, l'àudio dels clips està silenciat.) En aquest cas, es reproduiran tant l'àudio del clip com la música de fons del tràiler.
Feu-hi clic Ajustar icona que apareix a la cantonada inferior esquerra del clip a Clip Trimmer fer sortir. A la nostra propera lliçó, parlaré d'aquesta característica amb més detall; de moment, tot el que necessiteu saber és que podeu ajustar la longitud d'un clip amb més precisió. Podeu triar un punt de partida diferent del clip prement Clip Trimmer fent clic en aquest punt i el clip s'ajustarà per omplir l'àrea des d'aquest punt. Per tancar la funció, feu clic a X el de l'esquerra de Tanqueu Clip Trimmer apareix.
Si voleu fer el mateix tipus d'ajustos que ho faríeu en un projecte normal d'iMovie, haureu de convertir el tràiler en una pel·lícula. Tria Fitxer > Converteix tràiler en pel·lícula, i el tràiler es mostrarà com una pel·lícula al Projecte tauler situat a la part inferior de la finestra d'iMovie.
Desa i comparteix el teu tràiler
iMovie 10 no té cap ordre de desar perquè els projectes es desen automàticament mentre editeu. Així que no dubteu a fer clic al petit X el de la cantonada superior esquerra de la Editor de tràilers sembla que el tauler el tanca. Aleshores, el vostre tràiler estarà al Navegador panell quan seleccioneu l'esdeveniment que conté el tràiler. Si voleu seguir treballant-hi, feu-hi doble clic per obrir-lo Editor de tràilers obrir.

Comparteixes tràilers exactament de la mateixa manera que altres projectes d'iMovie. Feu clic a Compartir botó a la finestra de l'iMovie o trieu una opció al menú Compartir submenú al embús de trànsit menú i continueu tal com vaig explicar a la nostra lliçó anterior.
I això és tot: una manera fàcil de fer pel·lícules genials (i deliciosament curtes) adequades per a la família i els amics.
Aquest és un article traduït lliurement del nostre lloc germà nord-americà MacWorld.com. Els termes, les operacions i la configuració descrits poden ser específics de la regió.