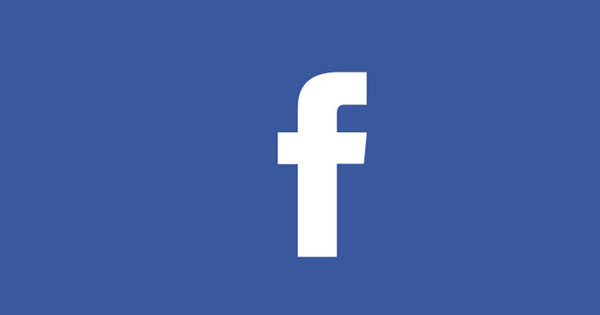Microsoft Office és l'estàndard absolut quan es tracta de programari d'oficina i una suite excel·lent. Tanmateix, no és gratuït i emmagatzemar tots els documents al núvol de Microsoft no sempre és la millor opció. No obstant això, les alternatives són escasses i sovint no tenen capacitat d'emmagatzematge central i de col·laboració. Un competidor sorprenent és Synology Office, que simplement feu servir al vostre nas. Mostrem com.
Consell 01: programari al NAS
Normalment compra un NAS principalment per la gran capacitat d'emmagatzematge local i la facilitat per accedir als teus propis fitxers des de qualsevol dispositiu i en qualsevol moment. Però un NAS pot fer molt més, com ara descarregar contingut multimèdia, reproduir pel·lícules i àudio i mostrar fotos. Menys conegut és que Synology, líder del mercat de NAS, té la seva pròpia suite Office que s'executa completament al NAS. No és tan extens com Microsoft Office, però la diferència està principalment en funcions de Word i Excel que moltes persones no fan servir de totes maneres. Synology Office també funciona en una finestra del navegador i, per tant, es pot comparar més amb Google Docs que amb el programari autònom MS Office.

Consell 02: prepareu el NAS
Abans de començar a instal·lar Synology Office al NAS, és important configurar i comprovar el NAS. Inicieu sessió al NAS i comproveu si hi ha una actualització disponible per al programari operatiu DSM mitjançant Inici / Tauler de control / Actualització i restauració. Hi ha una versió nova, feu clic a Descarrega/Actualitza ara. El nas actualitzarà el programari i es reiniciarà. A continuació, torneu a iniciar sessió i comproveu si hi ha actualitzacions addicionals. A continuació, actualitzeu tots els paquets instal·lats mitjançant Centre de paquets / Instal·lat / Actualitza-ho tot. Tampoc fa mal desactivar o eliminar paquets que ja no utilitzeu. Per fer-ho, feu clic al costat del nom del paquet i trieu . al menú desplegable Atura o eliminar.

És realment gratuït?
Comparem el cost de Synology Office i Microsoft Office. MS Office 365 Home costa 100 euros anuals. Per això, obteniu Word, Excel, PowerPoint, Outlook, Access, Publisher, OneNote i Skype per a sis membres de la família, a més d'1 TB d'espai d'emmagatzematge de OneDrive per a cadascun. Funciona a Windows, macOS, iOS i Android. Tanmateix, Synology Office és gratuït. Per això, obteniu un processador de textos, full de càlcul, programa de presentació i sincronització mitjançant Synology Drive. A part de la compra del vostre NAS (que probablement ja teníeu), Synology Office no us costarà diners, sinó només una mica d'espai al vostre NAS.
L'ús d'un NAS només com a mitjà d'emmagatzematge no fa justícia a les capacitats del NASConsell 03: instal·leu Office
Instal·leu Synology Office ara. Obre-ho Centre de paquets i feu clic Tots els paquets. Al mig de la pantalla, seleccioneu Suite de col·laboració. La selecció de paquets disponibles ara s'ha reduït als relacionats amb Synology Office. Instal·leu de totes maneres oficina, conduir, xat, Nota Estació, calendari i la Servei d'aplicacions de Synology. Tots dos paquets de correu són opcionals i només són importants si també enviareu correu a través del NAS. Per instal·lar un component, feu clic a Instal·la i seguiu els passos de l'assistent d'instal·lació.

Un NAS no és una còpia de seguretat
Quan Microsoft fa totes les còpies de seguretat necessàries dels fitxers a OneDrive per a vostè, això no passa automàticament al NAS i ho heu d'organitzar vosaltres mateixos quan feu servir Synology Office. No cometis l'error de pensar que no es necessita cap còpia de seguretat perquè els fitxers estan al NAS de totes maneres. Si utilitzeu Synology Office, el NAS és l'única ubicació d'emmagatzematge i, per tant, és aconsellable fer-ne una còpia de seguretat. Hi ha moltes opcions per a això. Podeu fer una còpia de seguretat a un altre NAS o disc dur extern, a serveis d'emmagatzematge en línia o a una utilitat de còpia de seguretat externa com el Tandberg RDX Quikstor.

Consell 04: creeu usuaris
Molts dispositius NAS només tenen un usuari, l'administrador. Si voleu fer un ús racional de Synology Office, això ja no és possible. Tothom que utilitzi els programes d'Office ha de tenir el seu propi compte al NAS, i això també s'aplica a vostè com a administrador. Obre-ho Panell de control de la Synology i tria Usuari / Crear / Crear usuari. Ompliu tots els camps del primer usuari, especialment el nom, el correu electrònic i la contrasenya són importants. fer clic a Següent i fer-lo usuari dels usuaris del grup i del grup http, però no de la admin-grup! Doneu al nou usuari accés a les aplicacions xat, DSM, conduir i possiblement extres com ara File Station i Cerca universal. També és útil tenir l'opció Carpeta d'inici habilitar per a cada usuari. Per fer-ho, feu clic a la pestanya Avançat. A la part inferior de la pantalla, posa una marca de verificació Habilita el servei a domicili de l'usuari i determineu la ubicació de les carpetes d'inici. També posa l'opció Activa la paperera permetent als usuaris recuperar fitxers esborrats. També es recomana seleccionar el Obligar els usuaris a canviar la contrasenya després de restablir la contrasenya de l'administrador encendre.

Consell 05: Inicieu l'oficina
Per iniciar Synology Office, obriu el menú principal del nas i inicieu-lo conduir. Drive s'obre en una pestanya nova del navegador. Tot i que Synology Office vol ser un veritable competidor de Microsoft Office, la manera d'utilitzar el paquet s'assembla més a Google Docs. Tots els programes s'executen al navegador i no es comença amb un processador de textos o un programa de càlcul, sinó que es treballa des dels documents. Per tant, Drive és una mena d'explorador per als documents i carpetes del NAS. Les parts més importants de Drive es mostren al marge esquerre. De dalt a baix aquests són l'accés a la carpeta Els meus fitxers en què apareixeran els seus propis documents, el carpeta de l'equip en què es poden col·locar documents de l'equip i, a sota, una sèrie de 'cerques' com ara Compartit amb mi, Compartit amb altres, Recent, Destacat i Paperera.

Consell 06: creeu un document
Per crear un primer document feu clic a Els meus fitxers i després feu clic al signe més a la part superior esquerra. Ara teniu l'opció de fer un Document, An Full de càlcul o diapositives. Els noms i colors que Synology utilitza per a aquests tres tipus de documents són els mateixos que Microsoft utilitza a Office per a Word, Excel i PowerPoint. Per crear un primer document de text, feu clic Document. El NAS obre el nou document en una nova pestanya del navegador.
 Els programes de Synology Office funcionen igual que les versions web de Word, Excel i PowerPoint
Els programes de Synology Office funcionen igual que les versions web de Word, Excel i PowerPoint Consell 07: Editeu el document
Després d'obrir, podeu començar a escriure immediatament. No és difícil, perquè la interfície del processador de textos a Synology Office s'assembla a la de Word com dues gotes d'aigua. Omplir un document amb text i imatges i donar-li un aspecte agradable al conjunt requereix poc esforç. Si feu una ullada en aquesta part de Synology Office, primer veureu els menús de dalt a baix en què totes les parts del paquet tenen lloc. A sota hi ha la barra d'eines amb botons per als elements utilitzats amb més freqüència, com ara el tipus de lletra, la mida de la lletra, el color, etc. Podeu triar un tipus de lletra fent clic al botó que hi ha al costat Arial i seleccioneu un tipus de lletra de la llista. Però també podeu triar un dels estils de paràgraf al menú que hi ha al costat, fent clic al botó que hi ha al costat text normal per fer clic. Si no hi caben totes les funcions en aquesta barra, hi ha una doble fletxa cap avall a l'extrem dret. Feu clic a sobre per fer visibles les funcions addicionals.

Consell 08: inseriu elements
Per inserir una imatge escolliu Insereix / Imatge. A la part superior de la finestra, trieu la ubicació on es pot trobar la imatge. Pot ser el vostre ordinador, Synology Drive, el propi NAS o una ubicació en línia. Si la imatge es troba a l'ordinador, podeu arrossegar-la i deixar-la anar des de l'ordinador a la finestra de càrrega del navegador. A continuació, feu clic D'acord. Podeu canviar la mida i girar la imatge igual que a Word. Si no voleu inserir una imatge sinó una taula, feu clic a Inserció / Taula. Però també podeu utilitzar el botó per Inserir taula utilitzar a la barra d'eines. I hi ha moltes més coses que podeu incloure al document d'aquesta manera, com ara formes, gràfics i comentaris.

Consell 09: desa el document
Per desar un document, obriu el menú Dossier i tria tu Canviar el nom. De manera predeterminada, Synology Office crida a cada document nou "Sense títol" fins que es desa. Escriviu el nou nom i feu clic D'acord. També podeu fer el mateix fent clic al nom blau a la part superior dreta de la finestra del navegador. Ara que s'ha canviat el nom, deseu el document mitjançant Guardar arxiu. O utilitzeu la combinació de tecles d'accés ràpid Ctrl+Sperquè també treballen aquí. Un cop desat el document, també podeu tancar-lo. Per fer-ho, tanqueu la pestanya del navegador. Ara esteu de nou a Synology Drive i ara també veureu el nou document a la carpeta Els meus documents. De la mateixa manera també podeu crear i desar un document de càlcul o una presentació.

Quina sinologia necessites?
No necessiteu un NAS pesat per a Synology Office, però no tots els Synology són adequats. Els Synology més lleugers amb només una unitat no compleixen els requisits del paquet, però des de dues unitats els compleixen gairebé tots. Configureu les dues unitats per evitar la pèrdua de documents o amb RAID1 o SHR, el raid automàtic de Synology. Realment no es recomana JBOD o RAID0 en combinació amb Synology Office. Tingueu en compte també la quantitat de memòria. Com que el NAS també realitzarà altres tasques si esteu treballant en diversos documents amb diverses persones, 512 MB de memòria són massa pocs. Com a regla general, es pot utilitzar qualsevol Synology NAS amb dues unitats i almenys 1 GB de memòria integrada. Per estar segur, consulteu la llista de models compatibles a www.synology.com.
 Per a Synology Office, necessiteu un Synology NAS amb almenys dos discs i 1 GB de RAM
Per a Synology Office, necessiteu un Synology NAS amb almenys dos discs i 1 GB de RAM Consell 10: etiqueta els documents
Tradicionalment, podeu organitzar els vostres documents en carpetes. Amb un clic a sobre signe més crear una carpeta nova. Una altra manera és etiquetar els documents. Seleccioneu el document i feu clic Etiquetes. Escriviu un nom per a l'etiqueta i feu clic Fer. Trieu un color d'etiqueta i feu clic D'acord per associar l'etiqueta al document. Aleshores també veureu les etiquetes utilitzades al marge esquerre de Drive. Feu clic a una etiqueta i es mostraran tots els documents amb aquesta etiqueta. Per enllaçar una etiqueta existent a un document, arrossegueu-la i deixeu-la anar a Drive a l'etiqueta. També podeu incloure un document a una llista de favorits assignant-li una estrella. També podeu cercar tots els documents per paraula clau o altres característiques mitjançant el quadre de cerca a la part superior dreta de la pantalla.

Consell 11: compartiu un document
Si voleu que altres persones puguin llegir o fins i tot editar un document, comenceu per compartir el document amb aquests altres. fer clic a Compartir i seleccioneu a Configuració de privacitat la manera que vols compartir. A continuació, escriviu al camp Llista de convidats el nom de l'usuari i donar-li permisos específics per a aquest document. De gestionar l'altre es converteix en copropietari total del document, però també hi ha diversos nivells inferiors de permisos. Podeu donar drets a diverses persones mitjançant el signe més. A continuació, feu clic Desa. Les persones amb qui compartiu el document el veuran a la carpeta Compartit amb mi a la seva aplicació Drive.

Consell 12: Col·labora
Els documents compartits solen incloure també canvis i/o comentaris. Al mapa Compartit amb mi conté documents que altres persones han compartit amb tu. Després d'obrir pots fer el que has rebut els drets. Mitjançant el botó Insereix un comentari per exemple, a la barra d'eines de la part superior de la pantalla podeu afegir comentaris. A continuació, es poden veure al marge al costat. Un document també pot contenir comentaris de diverses persones. També pots respondre tu mateix. D'aquesta manera podeu millorar el document compartit juntament amb els altres. Com a propietari d'un document, podeu marcar els comentaris quan s'hagin abordat i desapareguin. Si Synology Chat està instal·lat al NAS, també podeu parlar dels comentaris en directe en un xat amb els altres usuaris.

Consell 13: accés remot
Per facilitar encara més l'accés als documents del NAS, Synology ofereix algunes aplicacions útils. Per al PC, hi ha Synology Drive que crea una carpeta a l'ordinador i es sincronitza amb els documents del NAS. Amb un doble clic en un dels documents, Synology Office s'obre al navegador i podeu editar el document. També hi ha aplicacions Synology Drive per a dispositius Apple i Android. Per a un accés segur a Internet, l'aplicació ofereix Synology QuickConnect. Amb uns quants clics ho teniu tot funcionant. Cada usuari nou que iniciï sessió a Drive al NAS per primera vegada té l'oportunitat de descarregar i instal·lar les aplicacions.