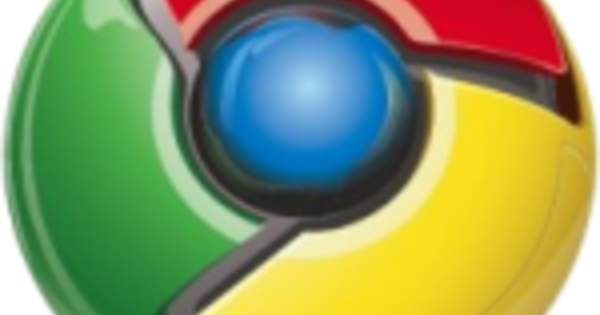Per provar la vista prèvia tècnica de Windows 10, una versió molt primerenca de Windows 10, al vostre Mac, no cal que tingueu Windows al vostre Mac. De fet, és relativament fàcil instal·lar el nou sistema operatiu Microsoft. A continuació s'explica com provar Windows 10 gratuïtament al vostre Mac.
Dues opcions
Hi ha dues maneres d'obtenir la vista prèvia de Windows 10 al vostre Mac. El primer és instal·lar Windows en una partició independent del disc dur mitjançant el programari Boot Camp integrat d'Apple. Quan hàgiu acabat, podeu arrencar directament a Windows. D'aquesta manera, el vostre Mac es transforma bàsicament en un PC complet de Windows. Llegiu també: 15 consells útils per a Windows 10.
Una altra opció permet que Windows s'executi com a màquina virtual dins d'un programa OS X. Aquí estem utilitzant VirtualBox de codi obert d'Oracle, però Parallels Desktop és una alternativa popular (però costa uns 80 dòlars). Una màquina virtual és la manera que us recomanem, ja que la vista prèvia tècnica de Windows 10 encara es troba en les seves primeres etapes, amb algunes aspres i errors. Si alguna cosa va malament en una màquina virtual, no afectarà el vostre maquinari o la instal·lació d'OS X; només podeu esborrar-lo i començar de nou.

Igual que amb tot el programari de prelançament, les experiències de diferents persones poden variar. Vaig tenir pocs problemes: vaig instal·lar Windows 10 en un MacBook Pro de finals de 2014 amb un processador i5 de 2,6 GHz i 8 GB de RAM. Un Mac publicat recentment hauria de poder executar Windows 10 bé.
Feu el que feu, primer feu una còpia de seguretat de les dades del vostre Mac. Ja he comentat que la vista prèvia tècnica de Windows 10 és molt fràgil i experimental... No voldràs perdre tots els teus valuosos documents i vídeos familiars si el sistema operatiu de Microsoft et genera problemes.
Descarrega la ISO
Preparat per fer una còpia de seguretat? Primer anem al lloc de descàrrega de Windows 10 per descarregar la vista prèvia tècnica. Haureu de registrar-vos al programa Windows Insider donant a Microsoft la vostra adreça de correu electrònic.
Després del registre, tingueu en compte totes les advertències que es tracta de programari de versió prèvia i les advertències de Microsoft que hauríeu de fer una còpia de seguretat de les vostres dades, heu de seleccionar la versió de Windows 10 que s'adapti al vostre sistema. Si teniu un Mac relativament nou amb un processador Intel, opteu per la versió de 64 bits. Té gairebé 4 GB, així que asseieu-vos; la descàrrega pot trigar una estona. Anoteu també el codi del producte; no el necessitàvem per a la nostra versió de prova, però és pràctic tenir-lo per si de cas.
Instal·leu Windows 10 a VirtualBox
Primer expliquem com fer que Windows 10 s'executi en una màquina virtual, ja que aquest és el nostre mètode recomanat. Aneu a la pàgina de descàrregues d'Oracle VM i seleccioneu el VirtualBox adequat per als amfitrions OS X.
Inicieu la descàrrega arrossegant la icona a la carpeta Aplicacions. S'inclou un PDF de 300 pàgines si voleu un tutorial detallat, però podeu saltar-lo i seguir llegint aquesta guia si no teniu temps o ganes d'aprendre realment tot sobre VirtualBox.
A la pantalla d'inici de VirtualBox heu de triar quin sistema operatiu voleu instal·lar. Vaig triar Windows 8.1 perquè és la versió més recent de Windows que apareix al menú desplegable. Probablement Windows 8 també funcionarà; només assegureu-vos de triar l'opció correcta de 64 o 32 bits, depenent de la versió de Windows 10 que hàgiu baixat.

Aleshores, VirtualBox us preguntarà quanta memòria RAM voleu destinar a executar la màquina virtual. Podeu triar l'opció predeterminada de 2048 MB si us preocupen els recursos del sistema, però el rendiment de Windows 10 millorarà si n'assigneu més, perquè esteu executant un altre sistema operatiu alhora. Si podeu augmentar-lo a 4 GB, seria perfecte.
A continuació, se us demanarà que creeu un disc dur virtual per a Windows 10. A menys que tingueu previst fer un treball extens o instal·lar més programari, podeu seleccionar amb seguretat els 25 GB per defecte. Seleccioneu l'opció Imatge de disc de VirtualBox a la pantalla següent i continueu.

Després d'això, heu de seleccionar un disc dur assignat dinàmicament o un disc dur fix. Com probablement podeu veure pel context, el primer creix a mesura que afegiu més espai. Aquesta és una millor opció si teniu poc espai i no teniu previst afegir molt al vostre "ordinador Windows". Tanmateix, la unitat determinada ofereix un rendiment més ràpid sempre que tingueu espai.