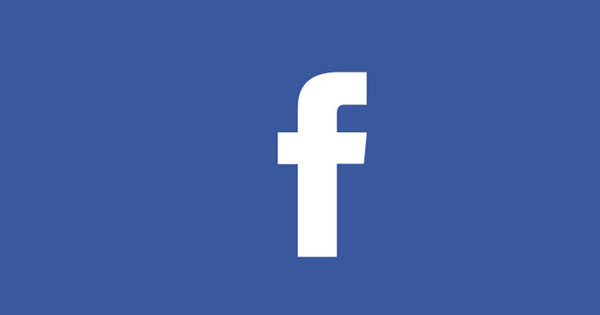Tan aviat com navegueu per Internet amb el vostre navegador, aviat us seguiran nombrosos rastrejadors. Extremadament molest per a aquells que valoren la seva privadesa, i tots aquells anuncis que l'acompanyen no són precisament desitjables. Us mostrem com funcionen els rastrejadors, però sobretot com podeu (en gran part) evitar que us segueixin de prop.
Quan navegueu a un lloc web, el servidor web veu la vostra adreça IP. A menys que es tracti d'una adreça IP fixa que estigui vinculada al vostre nom de domini, per exemple, aquesta adreça IP condueix a un grup d'adreces amb el vostre ISP i no només revela la vostra identitat. Podeu comprovar-ho sol·licitant la vostra adreça IP externa, per exemple a través de www.whatismyip.org, i després passant-la a un servei com ara www.db.ripe.net/whois.
Si preferiu mantenir en secret la vostra adreça IP, podeu utilitzar un navegador anònim com Tor, virtualitzat o no amb Whonix. O utilitzeu un servei VPN fiable que amaga la vostra adreça IP. Però no us penseu que esteu posant els rastrejadors completament en un carreró sense sortida amb això. Utilitzen encara més recursos per fer-te un seguiment. Podeu llegir sobre quines tècniques es tracta i com podeu protegir-vos contra elles en aquest article.
01 Navegadors
Cap navegador és com l'altre, ni tan sols amb vista a la vostra privadesa. Si creieu que Tor és un pont massa llunyà, Firefox pot ser el navegador més adequat, encara que només sigui perquè es tracta de l'únic navegador popular de codi obert que no utilitza els seus propis components. És cert que Chromium (en què es basa Chrome) també és de codi obert, però que està vinculat a Google. Si encara us agrada cenyir-vos al concepte Chromium, definitivament hauríeu de considerar Brave. Aquest navegador de codi obert gratuït ha incorporat algunes tècniques que utilitzen específicament rastrejadors i anuncis. I cal dir-ho: l'últim navegador Edge Chromium també presta més atenció a la privadesa i la prevenció del seguiment.
Tanmateix, en aquest article ens centrem principalment en els navegadors més populars: Chrome i Firefox.

02 Galetes
Sens dubte, estem fent una porta oberta: les galetes segueixen sent un mitjà molt utilitzat per fer-te un seguiment. Per evitar que les galetes s'emmagatzemin permanentment, podeu navegar en mode privat tant a Firefox com a Chrome. Si també voleu limitar el seguiment en el mode de navegador normal, haureu de bloquejar almenys les galetes de tercers. Suposem que visiteu el lloc X que conté un enllaç al lloc d'una agència de publicitat i després visiteu el lloc Y on l'agència de publicitat també té un enllaç, aleshores aquesta agència pot llegir les galetes col·locades anteriorment i saber que es tracta de la mateixa persona. – almenys, és el mateix navegador.
Per defecte, es permeten les galetes de tercers, tant a Chrome com a Firefox. A Chrome el bloqueu així: toqueu chrome://settings/content/cookies a la barra d'adreces i configureu l'interruptor a Bloqueja les galetes indirectes activat des de. També podeu accedir a aquesta funció mitjançant el menú i, a continuació, aneu a través dels tres punts a Configuració / Avançat / Privadesa i seguretat / Configuració del lloc / Cookies i dades del lloc. Al Firefox, introduïu sobre:preferències#privadesa o navegueu a través del menú d'hamburgueses a Opcions / Privadesa i seguretat on ets Privadesa del navegador l'opció Esmenat paparres. Us recomanem que comproveu totes les opcions aquí. Concretament a Galetes pots llavors Totes les cookies de tercers Seleccionant. Si això causa massa problemes en navegar, tria Seguidors entre llocs i xarxes socials.

03 Fpi
Firefox ha incorporat una funció útil contra el seguiment entre llocs mitjançant galetes de tercers: Aïllament de primera part (fpi). Bàsicament, aquestes galetes, així com altres dades de navegació, com ara la memòria cau del navegador, només es pot accedir dins del domini actual i, per tant, no és possible el seguiment entre llocs. Activeu aquesta funció de la següent manera: Toqueu about:config en, cercar primera festa i després feu doble clic privadesa.primerapart.aïllar de manera que el valor en veritat està establert. Si això causa problemes inesperadament, podeu suavitzar una mica aquesta configuració seleccionant les altres dues opcions aquí fals configurar. Si voleu poder habilitar o desactivar aquesta funció fpi amb un sol clic del ratolí, podeu instal·lar l'extensió First Party Isolation.
Tot i que trobareu el concepte d'"aïllament del lloc" a Chrome, està més dirigit a contrarestar atacs maliciosos i no impedeix el rastreig entre llocs. Si voleu millorar aquesta funció, toqueu chrome: // banderes en, cercar aïllament, conjunts Desactiva l'aïllament del lloc activat Per defecte i posat Aïllament estricte de l'origen dins Habilitat.

04 Bloquejador d'anuncis
Per evitar que els servidors web recopilin les vostres dades de navegació, podeu activar la funció dnt (No rastrejar). A Firefox s'arriba a aquesta funció de la pàgina sobre:preferències#privadesa (o a través del menú hamburguesa / Opcions / Privadesa i seguretat) on tu Tot el temps s'encén a les Enviament als llocs web d'un senyal de "No fer el seguiment" per fer-los saber que no voleu ser rastrejat. A Chrome trobareu la funció per chrome://settings/privacy a la barra d'adreces o aneu pel menú a Configuració / Avançat / Privadesa i seguretat. Activa el control lliscant aquí Envieu una sol·licitud de despista amb el vostre trànsit de navegació. Tanmateix, no hauríeu d'esperar gaire benefici d'això: és una sol·licitud senzilla i la majoria de servidors web no hi responen.
Per tant, cal una artilleria més gruixuda, en forma d'anunci i bloquejador de contingut. Un dels millors és uBlock Origin, disponible com a connector per a Chrome i Firefox. uBlock Origin funciona a partir de llistes de filtres i molts dominis ja estan bloquejats per defecte. Gestioneu el connector des del tauler: feu clic a la icona corresponent a la dreta de la barra d'adreces i després al botó amb els controls lliscants. Obriu la pestanya Filtrar llistes i preferiblement deixeu les marques de verificació a totes les llistes de filtres.
De vegades passa que els llocs web es neguen a mostrar contingut tan bon punt observen que teniu un bloquejador d'anuncis en funcionament. Aleshores, bàsicament, tens dues opcions: pots afegir aquest lloc web a la llista blanca d'uBlock Origin (tot el que has de fer és fer clic a la icona i prémer el botó blau d'inici) o pots instal·lar-hi un bloquejador anti-adblock (vegeu el quadre). 'Bloqueig anti-adblock').

Bloquejador anti-adblock
Trobeu massa sovint que no es mostra cap contingut als llocs web perquè heu instal·lat un adbocker? Aleshores, podeu contrarestar-ho instal·lant un bloquejador anti-adblock com Nano Defender a Chrome o Firefox.
Per integrar Nano Defender a uBlock Origin, encara heu de realitzar uns quants passos més, tal com es descriu aquí. Seguiu atentament totes les instruccions del navegador on teniu instal·lats tant uBlock Origin com Nano Defender.
Així, al pas 3, servireu la pestanya Institucions al tauler d'uBlock Origin i comproveu Sóc un usuari experimentat. A continuació, feu clic a la icona d'engranatge que hi ha darrere d'aquest element i substituïu-lo sense fixar a la línia inferior a userResourcesUbicació pel que s'esmenta. Confirmeu els ajustaments prement el botó Aplicar canvis per pressionar. Els altres passos parlen per si mateixos.
Aleshores, quan feu clic a la pestanya Filtrar llistes obre, estaràs a Esmenat apareixen tres nanofiltres.

05 CD
Molts llocs web utilitzen javascript i fan un ús agraït de marcs que inclouen funcions javascript d'ús habitual. Normalment obtenen aquests marcs de les anomenades xarxes de lliurament de contingut o CDN, sent Google un dels més populars. Aquesta recuperació de marcs de cdns garanteix que la vostra adreça IP i altres dades del navegador també van a la cdn, de manera que també us rastregeu al llarg d'aquesta ruta. El connector del navegador Decentraleyes, disponible per a Chrome i Firefox, entre d'altres, garanteix que els frameworks més utilitzats estiguin disponibles localment per al vostre navegador, després dels quals els intents d'accedir a un cdn es redirigiran automàticament al marc local. Això protegeix la vostra privadesa i també funciona una mica més ràpid. Podeu provar la situació abans i després de la instal·lació de Decentraleyes. Si també teniu uBlock Origin en execució, en realitat pot impedir la recuperació i l'actualització de les biblioteques locals de JavaScript. www.imgur.com/3YwdpGP us indica quins dominis heu d'afegir a la llista d'excepcions d'uBlock Origin perquè funcioni.

06 Guió
Per descomptat, podeu anar més enllà i bloquejar totes les instància d'scripts (java). Després de tot, sovint és gràcies a aquests scripts que els servidors web són capaços d'identificar-vos en funció de tot tipus de característiques del navegador (l'anomenada empremta digital del navegador). Amb un simple clic del ratolí podeu esbrinar a AmIUnique o Panopticlick fins a quin punt el vostre propi navegador és únic i, per tant, identificable.
Tanmateix, el popular connector del navegador NoScript (disponible per a Chrome i Firefox) us permet decidir quins scripts i altres continguts voleu executar. Si feu clic a la icona NoScript, us donarà comentaris addicionals. D'aquesta manera podeu veure quins dominis estan implicats i podeu indicar si considereu que les parts externes del domini en qüestió són De confiança (que et permet), Temps. De confiança (només permet la visita actual), No de confiança (que els bloqueja) o Per defecte. En el Opcions pots indicar-te quins elements vols bloquejar o no per a cada zona. Obriu la pestanya General i feu clic a cadascuna de les tres zones: marcant les caselles, decidiu què voleu permetre a cada zona. A la pestanya Permisos per lloc web podeu ajustar la zona de confiança per a cada lloc web visitat.

07 Referències
Només un petit experiment: inicieu Firefox, navegueu a www.google.nl, introduïu "computer!totaal" i feu clic a l'enllaç que porta al lloc web Computer!Totaal. A continuació, feu clic amb el botó dret en un lloc buit d'aquesta pàgina web i trieu Mostra la informació de la pàgina. A l'URL de referència ara podeu llegir //www.google.nl. Aquest és l'anomenat referent que es reenvia a un lloc web visitat per defecte mitjançant les capçaleres http. Aquesta pràctica és dubtosa per a la vostra privadesa, perquè ara no només el lloc web sap d'on veniu, sinó també qualsevol publicitat o xarxes socials que tinguin contingut en aquesta pàgina web. Aquest URL també pot contenir informació addicional sensible; què tal aquest referent, per exemple: //www.healthcare.gov/seeplans/85601/results/?county=04019&age=40&smoker=1&pregnant=1&zip=85601&state=AZ&income=35000'?
Tanmateix, al Firefox podeu evitar que es passi aquesta informació de referència. Aixeta about:config a la barra d'adreces i cerca network.http.sendRefererHeader. Feu doble clic en aquest element i canvieu el valor predeterminat 2 en 0 si voleu bloquejar tots els referents a partir d'ara. Estableix això a 1, llavors els referents només s'aturen quan es carreguen imatges en una pàgina.
Chrome no té cap funció anti-referencia integrada. Tanmateix, el connector del navegador Referer Control està disponible tant per a Chrome com per a Firefox. Això fins i tot us permet determinar, fins al nivell del lloc, com voleu que el navegador tracti aquests URL de referència.

08 Paràmetres
Els mateixos URL també poden contenir informació que pot ser útil per als seguidors, com ara els paràmetres "ValueTrack" a Google Ads. Per exemple, si un anunciant inclou {lpurl}?network={network}&device={device} a la seva plantilla de seguiment, l'URL es convertirà com a www.thecompany.com/?network=g&device=t, perquè l'anunciant sàpiga que heu fet clic en aquest enllaç a través de Google i des d'una tauleta. Google Analytics també fa un bon ús dels paràmetres d'URL (reconeixibles per &utm a la cadena).
Els complements del navegador ClearURLs i Neat URL, disponibles tant per a Chrome com per a Firefox, eliminen aquests paràmetres de l'URL abans de passar-lo al servidor web. Revisem breument l'URL net aquí. Després de la instal·lació, el connector s'activa automàticament. Per fer alguns ajustos aquí, feu clic amb el botó dret a la icona corresponent i trieu Preferències. A la pestanya Opcions ens veiem a Paràmetres bloquejats una visió general dels paràmetres i podeu afegir els vostres propis paràmetres, encara que seguint determinades regles. Heu de confirmar els vostres canvis amb Desa les preferències. Per exemple, si afegiu un nom de paràmetre a això, ho farà paràmetre ser prohibit de tots els URL. Un article com q@*.google.nl provoca el paràmetre q exclusivament a google.nl, tot i que inclou subdominis (*), està esborrat. Tanmateix, aquest no és un exemple per implementar-lo vosaltres mateixos, perquè això farà que les vostres cerques a www.google.nl deixin de funcionar.