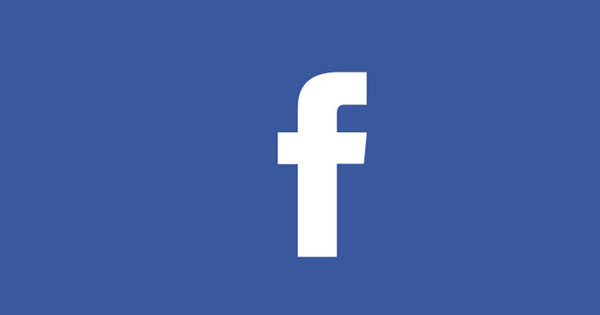Fins i tot amb una xarxa sense fil, de vegades les coses poden anar malament. El senyal no és prou fort o s'apaga ocasionalment. Aleshores, és necessari analitzar el vostre WiFi, però com ho feu? I com esbrineu quines dades envien les aplicacions del vostre telèfon intel·ligent (Android)? Comencem amb algunes eines i tècniques d'anàlisi gratuïtes.
Probablement ho reconeixeu: un moment teniu una bona connexió de xarxa sense fils, l'instant següent no. O en un lloc funciona sense problemes, però en un altre és molt menys, fins i tot amb un punt d'accés sense fil a prop. Quina és la causa? El senyal del vostre encaminador no és prou fort, hi ha alguna cosa malament amb la itinerància, l'encaminador no està en una posició òptima, hi ha interferències de les xarxes veïnes?
Trobar la causa exacta no sempre és fàcil, però amb les eines adequades, almenys podeu resoldre els problemes de manera més específica. En aquest article ens centrem en algunes eines de Windows, però també fem una ullada a algunes aplicacions d'Android. A més de la resolució de problemes, també prestem atenció a les dades en si: quines dades viatgen realment a través de l'èter?
01 WinFi
Hi ha diverses eines gratuïtes per analitzar i controlar xarxes sense fil, com Acrylic Wi-Fi Home, NetSpot Free i WifiInfoView.
Estem especialment impressionats amb el nouvingut WinFi donada la informació completa i tècnica que proporciona l'eina. Podeu descarregar-vos el programa aquí. L'utilitzarem, entre altres coses, per comprovar la força del senyal de la nostra xarxa sense fil, per saber a quin punt d'accés està connectat el nostre client, quins canals WiFi estan millor configurats i quantes dades passen per aquest canal.
Un cop inicieu l'eina, cerca les xarxes sense fil i les enumera. La xarxa a la qual esteu connectat realment tindrà un color diferent.

02 Escaneig
Podeu triar entre 2,4 GHz, 5 GHz i TOTS. Tingueu en compte que alguns encaminadors són del tipus "doble banda simultània" i, per tant, poden emetre a les dues freqüències simultàniament.
De manera predeterminada, WinFi actualitza l'exploració cada tres segons, un procés que podeu aturar en qualsevol moment. Si preferiu una freqüència d'exploració diferent, feu clic Configuració, Obert Graella de dades i estableix la freqüència a Interval d'exploració (de 0 a 10 segons). Aquí ho descobrireu AP inabastables (punts d'accés) ja no es mostren al cap de tres minuts. Podeu ajustar la durada, però també no mostris o No elimineu seleccionar. Us recomanem que marqueu la casella Mostra els consells sobre eines obtindreu explicacions útils quan passeu el punter del ratolí sobre el nom d'una columna.

03 Informació
Tu decideixes quines columnes veus exactament, i això depèn de la vista escollida, entre altres coses. Ho poses a la part superior dreta, per exemple Vista per defecte, bàsic o Pro. També hi ha moltes més columnes informatives disponibles. Al panell dret, feu clic + Columnes i col·loqueu una marca al costat de la columna que voleu fer visible. Les columnes es poden reposicionar amb un simple moviment d'arrossegament. També podeu col·locar una determinada vista en un perfil per poder-la cridar ràpidament després. Obriu el botó de visualització, trieu Crea un perfil nou i introduïu una a la part superior Nom de perfil en.

04 Qualitat del senyal
Com podeu utilitzar WinFi per investigar una connexió de xarxa problemàtica? Per començar, comproveu la qualitat del senyal del vostre encaminador o punt d'accés. Hi ha diverses columnes que us poden donar informació.
Qualitat del senyal és el menys tècnic i expressa la qualitat del senyal com a percentatge: des de inviable (0%) fins a excel·lent (100%). Tingueu en compte que fins i tot un percentatge elevat no garanteix necessàriament una transferència de dades elevada. Pot haver-hi senyals que interrompin la vostra pròpia xarxa WiFi, provinents d'altres dispositius sense fil, com ara un monitor per a nadons, o d'una xarxa veïna (vegeu també la secció 6 "Selecció de canals").
Si rebeu un senyal feble i encara esteu a prop d'un punt d'accés, comproveu que la itinerància funciona i que el vostre dispositiu està realment connectat a aquest punt d'accés. El millor és fer la columna també per això BSSID visible (identificador de conjunt de serveis bàsics), ja que conté l'adreça MAC única de l'adaptador de xarxa del vostre punt d'accés.
També la columna Gràfic d'utilització del canal us ofereix informació útil. Això indica amb quina intensitat s'utilitza el canal actiu del vostre encaminador o punt d'accés. Si aquest percentatge és del 75% o més, hi ha trànsit molt ocupat, per exemple perquè diversos clients accedeixen al vostre encaminador, cosa que pot provocar transferències més lentes, interrupcions o la pèrdua de paquets de dades. Podeu investigar més a fons aquest últim amb un rastrejador de dades com Wireshark (vegeu també el paràgraf 12 'Sniffer de paquets').

05 Senyal versus soroll
Si només és una mica més tècnic, assegureu-vos de fer les columnes també RSSI i SNR visible. RSSI significa Indicador de força del senyal rebut i s'expressa en valors negatius dBm (decibels-miliwatts). Com més alt sigui el valor negatiu dBm, més feble serà el senyal. Amb un valor entre -70 dBM i -100 dBM, ja no haureu de comptar amb una connexió de xarxa estable. En molts casos, és útil apropar el vostre dispositiu mòbil al vostre encaminador o punt d'accés (vegeu també la secció 8 "Enquesta del lloc").
Molt relacionada amb RSSI hi ha la columna SNR (Ratio senyal/soroll). Aquest valor s'expressa en decibels (dB) i com més alt sigui el valor, millor sortirà el senyal WiFi per sobre de qualsevol soroll de fons. Un nombre inferior a 25 dB indica un senyal Wi-Fi feble.
Per cert, WinFi també presenta els dos valors de manera gràfica. Per fer-ho, obriu la pestanya panell (o senyals) a la finestra inferior. Aquí podeu llegir els valors màxim, mínim i mitjà de la xarxa seleccionada. A més, hi ha el UTILvalor (Ús del canal), el ENLLAÇvalor (una indicació de la qualitat del senyal) i el TARIFA (indica la velocitat de transferència física màxima disponible des del vostre encaminador).

06 Selecció de canals
Per tant, WinFi us ofereix una imatge excel·lent de la qualitat del senyal de la vostra xarxa sense fil. Si esteu a prop de l'encaminador actiu i encara esteu tractant amb problemes de transferència (avortats), és possible que esteu tractant amb un embolcall. Especialment quan utilitzeu la banda de 2,4 GHz, és una bona idea comprovar la selecció de canals. Al cap i a la fi, aquí el nombre de canals que es poden utilitzar realment es limita a 11, i els canals veïns també se superposen considerablement. Per tant, és preferible configurar el canal del vostre encaminador en un canal que estigui almenys a cinc números de distància de les xarxes veïnes.
A la pràctica, això sol significar una tria entre els canals 1, 6 o 11. A la columna CH (Canal) llegiu els canals utilitzats i al gràfic també ho teniu ben dibuixat a la pestanya Espectre. Si resulta que hi ha (massa) solapament amb una altra xarxa, el millor és canviar a un altre canal del vostre encaminador.

07 Seguiment
A la pestanya Història a la finestra gràfica s'obté una visió general dels resultats determinats recentment RSSI, SNR, senyal si UTIL amunt.
Tanmateix, WinFi fa un seguiment automàtic de totes les sessions d'escaneig i podeu accedir-hi mitjançant el botó Arxiu. Tot el que heu de fer és seleccionar la sessió desitjada i fer clic a Repetició per prémer, després del qual WinFi reprodueix els diferents moments d'escaneig un darrere l'altre; a la part superior veureu un comptador i podeu aturar la reproducció en qualsevol moment. Durant la reproducció, podeu veure totes les parts de la interfície i veure quins valors estan fluctuant.
És bo saber-ho: feu clic amb el botó dret sobre el nom d'una xarxa per copiar les dades detectades en diversos formats al porta-retalls o per exportar-les com a fitxer Pcap. A continuació, podeu recuperar aquest últim en un sniffer de paquets com Wireshark.

08 Enquesta del lloc
També podeu utilitzar WinFi per posicionar de manera òptima el vostre encaminador, però per a una "enquesta del lloc" real, us sortirà millor amb un programa especialitzat. Mentre esteu caminant amb el vostre ordinador portàtil, aquesta eina registra contínuament la força del senyal de la vostra xarxa sense fil i després representa els resultats en un anomenat mapa de calor. D'aquesta manera podeu esbrinar ràpidament on la cobertura està per sota de la normalitat. A continuació, podeu moure el vostre encaminador o instal·lar un punt d'accés addicional.
Ekahau Heatmapper és pràcticament l'única eina gratuïta d'enquesta de llocs que coneixem. En iniciar-se, preferiblement importeu un plànol de la vostra llar o espai de treball mitjançant Tinc una imatge de mapa. A continuació, passegeu amb el vostre ordinador portàtil i feu clic a totes les ubicacions rellevants on us trobeu en un moment determinat. Feu clic amb el botó dret un cop hàgiu acabat amb això. Quan feu clic al nom d'una xarxa del vostre mapa, podreu veure la força del senyal sense fil en funció dels codis de color.
És possible que vulgueu comprovar què passa si reposicioneu (les antenes) el vostre encaminador sense fil, per exemple.

09 Detecció de dispositius
Suposem que heu protegit la vostra xarxa sense fil (almenys) amb xifratge wpa2, però encara sospiteu que un dispositiu no autoritzat es connecta ocasionalment a la vostra xarxa. Aleshores, pot ser útil una eina de supervisió com ara Wireless Network Watcher (fitxer en llengua holandesa disponible).
El programa escaneja immediatament la vostra xarxa i enumera els dispositius connectats, inclosa l'adreça IP i MAC, el dispositiu i el nom de la marca. A través de Opcions avançades indiqueu l'adaptador de xarxa (sense fil) desitjat, configureu la freqüència d'escaneig i determineu què hauria de passar quan l'eina descobreixi un dispositiu nou a la vostra xarxa, com ara reproduir un so o executar una ordre.
Softperfect WiFi Guard (disponible per a Windows, macOS i Linux; a partir de 19 euros) també us pot enviar un correu electrònic amb les adreces IP i MAC dels dispositius recentment detectats, però en la versió gratuïta la pantalla està, malauradament, limitada a cinc dispositius.

10 Analítica mòbil
També pot ser útil passejar amb el vostre telèfon intel·ligent i llegir la força del senyal de les xarxes sense fil detectades "en directe". A iOS, això es fa complicat perquè les restriccions de l'API d'Apple no només us permeten escanejar xarxes i recuperar informació. A l'App Store d'Apple hi ha el Network Analyzer Lite gratuït (de Techet), però aquesta aplicació us ofereix poc més que el nom, l'adreça IP i MAC dels dispositius connectats a la vostra xarxa.
Afortunadament, trobareu aplicacions útils a Google Play Store. Un dels millors és WiFi Analyzer (de farproc). Toca la icona de l'ull i tria Gràfic de canals per llegir el canal utilitzat així com la intensitat del senyal (en valors de -dBm) per a cada xarxa. Obert Valoració del canal per demanar el canal òptim per a la xarxa seleccionada.
11 Anàlisi de paquets
WiFi Analyzer us permet determinar la intensitat del senyal i els canals de les xarxes sense fil, però què passa si també voleu fer una ullada als paquets de dades? Més endavant en aquest article, ho farem amb un ordinador que actua com a punt d'accés. També es pot fer directament en un dispositiu Android, amb l'aplicació gratuïta Packet Capture (de Grey Shirts). L'aplicació instal·la primer un servei VPN local i assegura que tot el trànsit de dades hi passa, cosa que fa possible la visualització.
Instal·leu l'aplicació i inicieu-la. Toqueu el botó de fletxa i confirmeu amb Permet / D'acord per configurar una connexió VPN. L'exploració comença immediatament. Toqueu aquesta sessió d'escaneig per veure els paquets de dades capturats; obteniu encara més detalls si seleccioneu aquest paquet vosaltres mateixos.
Per capturar també el trànsit https encriptat, obriu Configuració a Packet Capture i tria el teu Estat. Confirmeu amb D'acord per instal·lar un certificat VPN autofirmat. A continuació, obriu la configuració del dispositiu i trieu Xarxa i Internet / VPN. Toqueu la icona d'engranatge a Captura de paquets i activar Sempre activat VPN.
Tingueu en compte que no podeu utilitzar un altre servidor VPN mentre s'està executant Packet Capture.

Sniffer de 12 paquets
L'olor i l'anàlisi de dades es poden fer molt més a fons amb una eina gratuïta com Wireshark. Ens complau dir-vos que aquest programa surt per si mateix en mans d'un usuari avançat que coneix bé els protocols de xarxa. Ens limitem aquí a una introducció modesta.
Instal·leu l'eina, inclòs el controlador Npcap més recent. A continuació, inicieu Wireshark: mostrarà les interfícies de xarxa disponibles, després de les quals seleccioneu la interfície – sense fils.
Inicieu l'escaneig amb un doble clic. Per acabar, tria Captura / Atura. A continuació, seleccioneu Captura / Opcions i assegureu-vos que l'adaptador de xarxa sense fil tingui una marca de verificació al costat promiscua. Per a una anàlisi exhaustiva, també feu un registre Mode de monitor. En aquesta modalitat, no només es recullen les simples dades, sinó també tota la informació de gestió i control. El problema és que no tots els adaptadors de xarxa sense fil poden gestionar-ho: vegeu www.tiny.cc/wifiadap (columnes mode de monitor i Obres de captura).
A més, si també voleu recollir dades d'altres dispositius sense fil de la vostra xarxa, podeu configurar el vostre ordinador com a punt d'accés mòbil i fer que els vostres dispositius sense fil s'hi connectin perquè Wireshark també pugui recollir aquestes dades (vegeu també el quadre " Hotspot').

Hotspot
Configurar un punt d'accés sense fil a Windows 10 és bàsicament fàcil. Premeu la tecla Windows+I i trieu Xarxa i Internet. Al panell esquerre, seleccioneu Punt d'accés mòbil. Feu clic dret sobre Processar i us ompliu Nom de la xarxa i Contrasenya de xarxa en. Confirmeu amb Desa. Trieu la connexió de xarxa que compartireu mitjançant el vostre punt d'accés mòbil i configureu l'interruptor a la part superior Encès. Tot el que heu de fer és connectar els vostres dispositius sense fil a la xarxa establerta.
Si no funciona amb aquesta funció integrada, que de vegades pot ser mesquina, també ho podeu fer amb ordres del símbol del sistema. Trobareu les instruccions necessàries aquí.

Curs de gestió de xarxes
Per mantenir la vostra xarxa domèstica (i tots els dispositius connectats) funcionant a tota velocitat, oferim el curs Tech Academy Gestió de xarxes per a la llar.