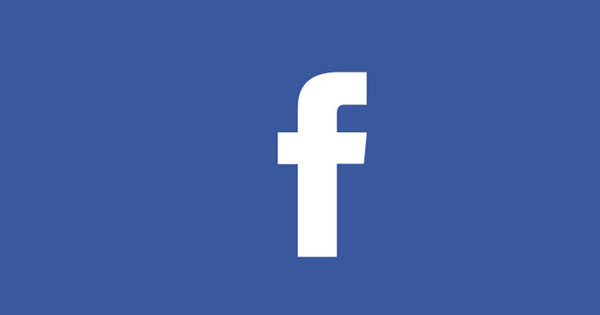iOS 12 té un dictàfon pràctic en forma d'aplicació. Un dictàfon sempre és útil per tenir a mà i ofereix bones possibilitats.
iOS 12 inclou una nova aplicació de gravació de so. L'aplicació més òbvia és, per descomptat, gravar entrevistes, reunions, etc. La nova aplicació es diu Dictaphone i conté no només una gravadora, sinó també un editor de so. Per exemple, les gravacions són fàcils d'escurçar. Abans de començar a gravar, és bo saber que es pot configurar la qualitat de la gravació. Està configurat com a comprimit per defecte. Això en si mateix està bé per a les gravacions de veu, però si voleu gravar música, també és possible una qualitat sense comprimir. Tingueu en compte que aquesta darrera opció costa més espai d'emmagatzematge, així que feu-lo servir amb moderació si teniu un dispositiu amb relativament poc espai d'emmagatzematge (gratuït). Per ajustar la qualitat de la gravació, primer inicieu l'aplicació Configuració. Toqueu-hi Dictàfon i després Qualitat d'àudio. Llavors pots triar Comprimit (Configuració per defecte) o Sense Pèrdua. Per cert: un nivell enrere també trobareu l'opció Esborra els elements suprimits. Igual que Fotos, les notes de veu tenen una paperera. Les gravacions suprimides s'emmagatzemen allà durant 30 dies de manera predeterminada. Aquest període de temps es pot ajustar prement Esborra els elements suprimits tocar. Ara pots fins i tot Mai triar, però per descomptat eliminar-lo ja no té gaire sentit.

Ús
El funcionament del dictàfon és senzill. Inicieu l'aplicació i toqueu el botó vermell convidat per començar a gravar. Podeu veure immediatament la forma d'ona de la gravació en directe, que sempre és útil. Al mateix temps, veureu que el fitxer ha rebut un nom, que consisteix en la ubicació de la gravació (per exemple, un nom de carrer proper). Toqueu A punt quan acabis de gravar. Si no us agrada el nom del fitxer predeterminat, toqueu, després d'haver acabat de gravar, el nom i canvieu-lo pel que preferiu. Per editar o retallar la gravació, toqueu Canviar superior dreta de la imatge. Ara la pantalla més gran d'un iPad és útil! Després de tot, veieu un editor agradable i espaiós a la imatge. Però també funciona bé en un iPhone. Per tallar una part de la gravació (i eliminar les coses poc interessants que l'envolten), toqueu el botó de retalla a la part superior dreta. Utilitzeu el bloc de selecció groc a la part inferior de la pantalla per seleccionar la part desitjada i toqueu En breu. També pots tocar Suprimeix, la selecció només s'elimina i es conserva la imatge que l'envolta. Així que just el que vulguis. Toqueu Mantenir després de l'acció de retallar o retallar.

Gestió
Podeu eliminar una gravació gravada de la llista fent lliscar el nom cap a l'esquerra i després Suprimeix tocar. Les gravacions suprimides es poden trobar a S'ha suprimit recentment. Un altre cop cap a l'esquerra i després Suprimeix pots esborrar-los permanentment. O podeu esperar el temps establert anteriorment fins que s'eliminin automàticament. Si voleu compartir una gravació amb algú altre, també feu lliscar cap a l'esquerra, però ara toqueu el botó amb els tres punts. A continuació, trieu l'aplicació que voleu utilitzar per compartir, per exemple Correu electrònic. A continuació, la gravació s'adjunta a un missatge de correu electrònic com a fitxer d'àudio. Finalment, si ho voleu, les notes de veu també poden emmagatzemar fitxers a iCloud. Per fer-ho, a l'aplicació Configuració, toqueu el vostre nom d'usuari a la part superior. A continuació, toqueu iCloud i posa l'interruptor darrere Dictàfon a les.