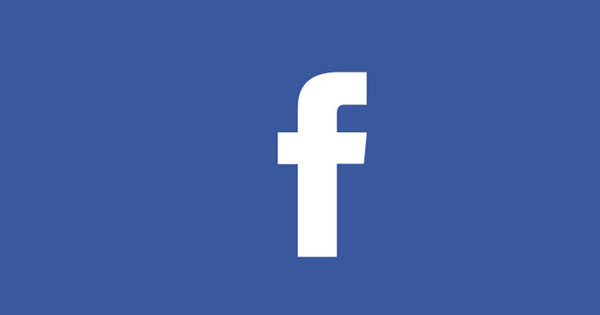El sistema operatiu Windows 10 ve de sèrie amb Microsoft Defender Antivirus. Aquest programa protegeix el vostre dispositiu i fitxers contra virus, programari ransomware, programari espia, rootkits, pirates informàtics i programari maliciós. Però de vegades cal desactivar el programa per algun motiu. Com ho fas?
Microsoft Defender Antivirus és un programa robust de Windows 10, però de vegades pot impedir l'ús quotidià. I després hi ha tasques que són realment segures (que sabeu del cert que són segures), però el programa encara bloqueja un fitxer específic. Per exemple, es pot evitar una instal·lació que evita molts problemes, però això és molest quan se sap del cert que la font del fitxer és de confiança.
Per això és útil saber com desactivar el programa en aquestes situacions, per poder continuar on ho vau deixar. Tingueu en compte, perquè això no està totalment exempt de risc. Fes-ho només quan estiguis convençut al cent per cent que no sortirà malament.

Escala l'antivirus Microsoft Defender
Obriu el menú Inici i cerqueu seguretat de Windows. Mentre escriviu, apareixerà un resultat de la cerca, així que feu clic allà (no oblideu el guió baix!). A la finestra que s'obre, feu clic Protecció contra virus i amenaces a les. A l'encapçalament Configuració de protecció contra virus i amenaces, feu clic ara Gestiona la configuració.
A la part superior d'aquesta pàgina hi ha un encapçalament anomenat Protecció en temps real, juntament amb un control lliscant que ara és blau i està activat. Feu clic al controlador, que ara és negre i desactivat. És possible que aparegui un altre quadre de diàleg preguntant si esteu segur que el programa pot canviar la configuració. Confirmeu la vostra elecció aquí.

Ara que l'antivirus Microsoft Defender està desactivat temporalment, podeu executar i completar la vostra tasca. És important que habiliteu el programa després de completar la tasca. A continuació, torneu a anar a la mateixa pàgina (Seguretat de Windows / Protecció contra virus i amenaces / Institucions / Protecció en temps real) per tornar a fer el control lliscant blau.

Control mitjançant Powershell
Si treballeu molt amb Windows 10 Powershell, també podeu desactivar l'antivirus Microsoft Defender allà. Després d'obrir el Powershell (com a administrador), introduïu la línia següent:
Set-MpPreference -DisableRealtimeMonitoring $true
L'habilitació del programa es produeix quan reinicieu l'ordinador o quan copieu la línia següent (malauradament no podeu copiar-la):
Set-MpPreference -DisableRealtimeMonitoring $false
Per tant, si desactiveu temporalment l'antivirus Microsoft Defender, no us oblideu de reactivar-lo després.