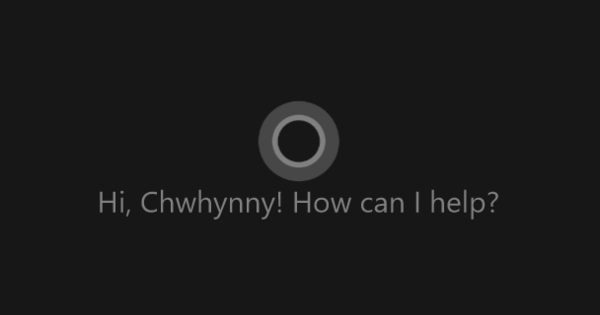No sempre suprimiu fitxers conscientment. També pot passar per casualitat. Per exemple, en formatar un disc, sense haver fet una còpia de seguretat. O feu una selecció de fitxers que es poden suprimir i, accidentalment, n'hi ha que voleu conservar. Han marxat per sempre? No necessàriament! En aquest article, tractarem diverses maneres de recuperar els fitxers suprimits.
Ja coneixeu la millor manera d'evitar la pèrdua d'arxius.També a Computer!Totaal insistim regularment: feu còpies de seguretat periòdiques en un suport extern. I, si és possible, emmagatzema la còpia de seguretat en dues ubicacions diferents, preferiblement tant fora de línia com en línia. No, aquest article no es convertirà en un taller per fer còpies de seguretat, perquè i si el dany ja està fet?
Aleshores teniu més eines de recuperació de dades, i també parlarem de "xarxes de seguretat" intel·ligents que sovint ja estan integrades al vostre sistema operatiu, al vostre servei d'emmagatzematge al núvol o al programa que heu utilitzat per crear els fitxers. Seria una pèrdua de temps i energia per començar amb tot tipus d'eines de recuperació de dades si la recuperació també pot ser molt més fàcil.
01 Restaurar
Heu sobreescrit accidentalment un fitxer a Windows i voleu tornar aquesta versió anterior? Si les dades antigues es van sobreescriure realment, les possibilitats de recuperació són molt petites. Però molts usuaris no saben que Windows pot haver conservat versions de fitxers encara més antigues, gràcies a la funció Historial de fitxers.
Hi ha algunes condicions associades a això: heu de tenir un segon mitjà d'emmagatzematge físic, heu de tenir habilitada prèviament la funció Historial de fitxers i la Restauració del sistema ha d'estar activa. Podeu llegir com fer-ho al quadre "Historial de fitxers" a continuació. Suposem que aquestes condicions ja s'han complert.
En aquest cas, aneu a l'Explorador de Windows a la carpeta en què heu sobreescrit un fitxer. Feu clic amb el botó dret al fitxer sobreescrit i trieu Característiques. Obriu la pestanya Versions anteriors i seleccioneu el fitxer amb la data desitjada. Si primer voleu comprovar la versió, feu clic a la fletxa a Obrir i tria Obre a l'historial de fitxers. Des d'aquí podeu navegar per les diferents versions. Amb el botó verd torneu la versió mostrada a la seva ubicació original. Si voleu restaurar la versió a una altra ubicació (per tenir-la com a còpia), feu clic a la fletxa que hi ha al costat Posar enrere i tria tu Restableix a a continuació, navegueu a la ubicació desitjada.

Historial de fitxers
La funció Historial de fitxers de Windows ofereix còpies de seguretat automàtiques de les carpetes seleccionades per vosaltres. Podeu activar-lo de la següent manera. Anar a Institucions i tria Actualització i seguretat. Obriu la secció còpia de seguretat, premeu el botó més a Feu una còpia de seguretat amb l'historial de fitxers i indiqueu en quina unitat voleu desar les còpies de seguretat. A continuació, configureu l'interruptor a Encès i feu clic Més opcions. A través de Afegeix una carpeta tu decideixes des de quines carpetes vols fer una còpia de seguretat dels fitxers i Fes una còpia de seguretat dels meus fitxers indica la freqüència (per defecte Cada hora, preferim triar Cada 10 minuts). Per descomptat, les carpetes sobrants es poden eliminar de la llista.
L'historial de fitxers funciona per la gràcia d'una altra característica integrada: la Restauració del sistema de Windows. S'informa que aquesta funció està desactivada després d'instal·lar una actualització important de Windows 10. A continuació s'explica com comprovar si aquesta funció encara està activa. Premeu la tecla Windows + R i introduïu l'ordre sysdm.cpl des de. Obriu la pestanya Seguretat del sistema. Si sembla que la restauració del sistema està desactivada per a la unitat en qüestió, seleccioneu la unitat i feu clic Configura i assegureu-vos Activa la seguretat del sistema està actiu. Confirmeu les vostres eleccions amb D'acord.
02 Paperera
També pot passar que suprimiu un fitxer accidentalment. Si encara el podeu trobar (fàcilment) depèn d'uns quants factors. Quan heu premut la tecla Suprimeix (de l'Explorador), el fitxer es mou per defecte a la paperera de reciclatge i encara podeu recuperar-lo des d'allà. Aneu al vostre escriptori i feu doble clic a la Paperera de reciclatge. A través de Cerca a la paperera localitzeu el fitxer desitjat, després del qual podeu restaurar-lo des del menú contextual amb l'opció del mateix nom.
La vostra paperera de reciclatge està configurada de manera que els fitxers s'eliminin immediatament i no acabin primer a la paperera de reciclatge? Podeu comprovar-ho de la següent manera: feu clic dret a Paperera, tria Característiques i mira si hi ha una marca de verificació al costat No moveu fitxers a la paperera de reciclatge, suprimiu-los directament. En aquest cas, el fitxer no es troba a la paperera de reciclatge i, aleshores, necessitareu armes més pesades per recuperar el fitxer: eines especialitzades de recuperació de dades. Fins i tot si heu eliminat el fitxer amb la combinació de tecles Maj+Supr, heu de recórrer a això, perquè fins i tot llavors el fitxer s'ometrà la paperera de reciclatge.

03 Eines de recuperació de dades
Hi ha moltes eines de recuperació de dades. Entre els millors programes que també estan disponibles com a versió gratuïta es troben Disk Drill 4 (també disponible per a macOS) i Recuva. Amb la versió gratuïta de Disk Drill, esteu limitat a la recuperació de dades de fins a 500 MB. Aquest és un dels motius pels quals us mostrem en poques paraules com començar amb Recuva, que segueix sent el nostre favorit.
Baixeu i instal·leu Recuva. Nota: no escriviu res a la unitat de la qual voleu recuperar dades, així que instal·leu l'eina en una altra unitat o memòria USB. De manera predeterminada, Recuva s'inicia en mode assistent, que és una gran opció de llançament. Indiqueu quins tipus de fitxer esteu cercant. Si no esteu segur o busqueu diversos tipus de fitxers, seleccioneu Tots els fitxers. Inicialment, la interfície està en anglès, però més endavant en el programa podeu utilitzar l'eina mitjançant el botó Opcions fer holandès.
A continuació, indiqueu on es trobava el fitxer que faltava; podeu, entre altres coses: Trieu una ubicació específica, però possiblement també no estic segur. Com més precisió definiu la cerca, més ràpid pot anar l'operació. A continuació, premeu Començar.

04 Recuva Recuperació
Recuva cerca fitxers i després d'aquesta cerca mostra una llista de fitxers dels quals encara es poden trobar rastres. La columna Estat així com els colors dels punts indiquen com Recuva estima les possibilitats de recuperació: Excel · lent, (molt) Dolent o fins i tot sense esperança irreparable. Si feu clic al títol d'una columna (una o dues vegades), canvieu l'ordre de la llista de fitxers.
Marqueu la casella dels fitxers que voleu intentar recuperar. Feu clic amb el botó dret a la vostra selecció i trieu Torna a comprovar-ho. Decidiu on voleu desar els fitxers (en una unitat diferent, per descomptat) i confirmeu amb D'acord.

05 Formatat
Hi ha altres escenaris del dia del judici final, per exemple, si heu format la unitat incorrecta (en un estat d'ànim distret). Si encara no heu desat cap dada nova a la unitat, hi ha una possibilitat raonable de recuperació. També podeu utilitzar Recuva per a això. En aquest cas, cancel·leu el mode d'assistent i seleccioneu la unitat amb format accidental al menú desplegable de la part superior.
tan bon punt feu clic escanejar premeu, Recuva suggereix canviar el mode Escaneig extensiu encendre. Confirmeu prement Sí. També podeu provar aquest mode si no trobeu els fitxers amb el mode d'assistent normal. Tingueu en compte que una exploració tan profunda pot ser molt "intensiva de mà d'obra": durant aquest procés hauríeu de tenir temps per a una tassa de cafè o fins i tot un dinar sencer. Esperem que Recuva tingui bones notícies per informar quan torneu al vostre ordinador.

06 Paraula: arrencada neta
Esborrar o sobreescriure fitxers accidentalment, o formatejar la unitat incorrecta... són les nostres pròpies situacions de culpa. També pot passar que un fitxer es torni "corrupte" de cop i no es vulgui obrir amb normalitat. Això és relativament comú amb els fitxers de Word. La causa no importa durant un temps, veurem com ho pots solucionar.
Suposem que Word de sobte no vol obrir un document correctament: apareixen caràcters estranys, el disseny no s'assembla a res, l'aplicació es bloqueja o invariablement apareix un missatge d'error. El primer intent és iniciar Word "nu": sense plantilles ni complements. Feu clic amb el botó dret a la drecera a Word i trieu Característiques. Obriu la pestanya Drecera i ara afegir a la part posterior del camp Objectiu (temporalment) el paràmetre /a amunt. Inicieu Word i obriu el vostre document.

07 Word: Opcions de recuperació
Si la manera anterior no funciona, una segona solució possible és deixar que Word faci un intent de recuperació. Aneu al menú Dossier, tria Obrir i navegueu fins al fitxer desitjat mitjançant Per fullejar. Feu clic a la fletxa a la dreta del botó Obrir i seleccioneu Obrir i restaurar.
Una altra cosa que podeu provar: primer convertiu el document defectuós a un altre format (preferiblement primer mitjançant Fitxer RTF (*.rtf) Abella Guardar com), i després torneu-lo al seu format original.
La còpia selectiva també pot ajudar: obriu el document i premeu successivament Ctrl+Final i Ctrl+Maj+Inici per seleccionar tot el text. A continuació, el copieu amb Ctrl+C i després l'enganxeu amb Ctrl+N i després Ctrl+V en un document nou i en blanc. Si teniu diferents seccions al vostre document, només heu de copiar el text entre els diferents marcadors de secció.
Finalment, també podeu obtenir ajuda externa, per exemple en forma de Savvy DOCX Recovery gratuït.

08 Paraula: Rebutjada
Word es nega a mostrar res del vostre document? Fins i tot llavors teniu algunes opcions possibles. Proveu d'obrir el fitxer en un altre processador de textos, com el LibreOffice Writer. O intenteu carregar el document d'una manera alternativa. Inicieu Word amb un document buit, aneu al menú Insereix i feu clic a la secció de la part inferior dreta Text la fletxa a, a Objecte. Aquí escolliu Insereix text del fitxer.
Res encara? Aleshores, així: aneu a Dossier i tria Obrir / Per fullejar. Al menú desplegable de la part inferior dreta, trieu Recuperar text de qualsevol fitxer (*.*). Word ara intentarà extreure tots els fragments de text reconeixibles del vostre document ombrívol, encara que a costa del vostre disseny original, però això és millor que res.
Per cert, encara pot ser més 'experimental', almenys amb un format .docx. Canvieu el nom de l'extensió a .zip i obriu l'arxiu amb el 7-Zip gratuït, per exemple. A continuació, obriu la carpeta extreta anomenada Word i carregueu el fitxer document.xml en un editor de text. Entre les etiquetes i trobareu tot el text. A la subcarpeta extreta Mitjans de comunicació trobareu totes les imatges inserides. Tant per als nostres trucs per recuperar fitxers de Word.
Consell: Trobeu molts més consells per a Microsoft Word al curs de Word de la nostra Tech Academy.

09 Google Drive: esborrat
Fins ara hem parlat principalment de dades (recuperació) en ubicacions d'emmagatzematge local. Si feu un ús complet d'un servei d'emmagatzematge al núvol, també hi poden sorgir problemes. La majoria d'aquests serveis us permeten recuperar fitxers suprimits o fins i tot sobreescrits. Per exemple, hi ha una paperera o fins i tot s'admet algun tipus de gestió de versions. Aquí prenem com a exemple el popular Google Drive.
Els fitxers que suprimiu accidentalment al lloc de Google Drive o a la vostra carpeta de sincronització local es col·loquen a la paperera de Google Drive de manera predeterminada. Al lloc del tauler esquerre, obriu l'element Paperera i, opcionalment, organitza els fitxers cronològicament per columna Última modificació per fer clic. Seleccioneu els fitxers desitjats, opcionalment mantenint premuda la tecla Ctrl o Maj en fer clic. A continuació, feu clic amb el botó dret a la vostra selecció i trieu Per recuperar. Els articles es retornen immediatament a la seva ubicació original a la vostra unitat.

10 Google Drive: sobreescrit
A Google Drive, també podeu tornar a una versió de fitxer anterior; de manera predeterminada, podeu tornar enrere fins a 30 dies. Navegueu fins al fitxer adequat i feu-hi clic amb el botó dret. Tria Gestiona la versió, desplaceu-vos a la versió desitjada i feu clic al botó amb els tres punts. Aquí escolliu Per descarregar, i el fitxer s'enviarà al vostre ordinador.
Tingueu en compte que aquí també teniu l'opció Mantenir sempre troba. Aquesta opció garanteix que aquesta versió del fitxer no s'elimini automàticament després de 30 dies. Tingueu en compte que la mida del fitxer de les versions anteriors de documents que no són de Google dependrà del vostre espai d'emmagatzematge total. Aquest no és el cas dels fitxers en formats de Google.

Editor del sector físic
Si no podeu recuperar fitxers perduts amb cap tècnica o eina (gratuïta) d'aquest article, alguns usuaris avançats encara poden recórrer a l'anomenat editor del sector físic. Per exemple, el HxD lliure. Instal·leu l'eina i, preferiblement, executeu-la com a administrador. Aneu al menú Extres i tria Disc obert, on feu doble clic a la unitat lògica o física desitjada. Per seguretat, deixeu la marca de verificació a Obre com a només lectura.
Ara esteu mirant directament (la representació hexadecimal de) el contingut del disc, com a sota (l'explorador de) Windows. A través de CercaA continuació, podeu cercar peces de text del fitxer perdut. A continuació, podeu seleccionar-lo, per exemple, i enganxar-lo en un document mitjançant Ctrl+C i Ctrl+V. Sens dubte, la feina de Monk, però potser estaràs disposat a pagar-la.