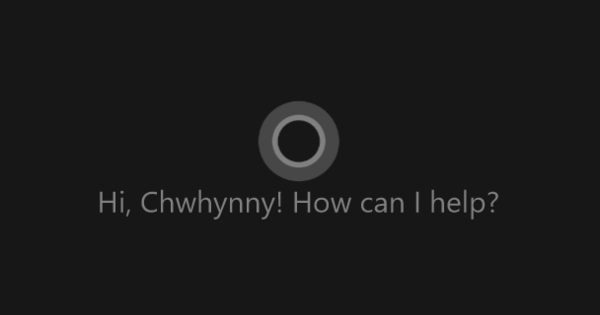Compartir un calendari és molt útil per estar sempre informat de les cites a casa teva. No obstant això, molts encara no utilitzen una agenda conjunta, tot i que no és tan difícil crear-ne una. En aquest article us expliquem com funciona.
T'ajudem a crear una agenda digital per a tota la família, intentant tenir en compte totes les situacions: des de famílies on tothom té un telèfon intel·ligent, fins a famílies on ningú en té i tot el que hi ha entremig.
01 Tria plataforma
Les persones són totes diferents i cadascú té les seves pròpies preferències. Un és un gran fan dels serveis de Microsoft, mentre que un altre jura pels d'Apple. Quan vulgueu compartir un calendari amb la vostra família, és important que trieu una plataforma que s'adapti el millor possible a la família. Com llegireu més endavant en aquest article, diferents plataformes es poden comunicar bé entre elles, però en secret és més convenient quan tothom utilitza el mateix servei. Per il·lustrar-ho: quan tots els membres de la família tenen un iPhone, té més sentit utilitzar el calendari d'Apple que el de Google.
En aquest article, escollim Google perquè té la base d'usuaris més gran amb més de mil milions d'usuaris actius al mes. Tanmateix, la majoria dels passos que realitzem també són possibles amb, per exemple, l'agenda d'Apple, només determinades opcions tenen un nom diferent.

02 Crea un calendari
Quan creeu un compte de Google (que també s'aplica a un ID d'Apple), rebeu automàticament un calendari/agenda. Aquest és el vostre calendari principal, que no es comparteix amb ningú de manera predeterminada. Podeu afegir-hi cites directament quan navegueu aquí. Quan voleu compartir un calendari amb algú, no sempre és convenient fer-ho amb el vostre calendari principal. En una família vols, per exemple, cites dentals, entrenaments de futbol, etc. a l'agenda compartida, i és possible que no les vulguis a la mateixa agenda que, per exemple, les teves cites laborals.
Si utilitzeu més d'un calendari, podeu filtrar fàcilment, quins són més al pas 5. Per crear un calendari a Google Calendar, feu clic al signe més a la part superior dreta de l'encapçalament. Els meus calendaris al panell esquerre i tria Nou calendari. Ara heu de fer el compromís important: feu una agenda per a cada membre de la família? O fer una agenda per a tota la família. L'avantatge de la primera opció és que els membres de la família no s'enfronten als acords dels altres, mentre que els pares tenen una visió total. El desavantatge és que t'has d'assegurar de posar-ho a l'agenda correcta per a cada cita. En aquest curs anem per la primera opció. Doneu un nom al calendari, una descripció, trieu una zona horària i, a continuació, feu clic Crea un calendari.

Aplicacions per fer
En aquest article parlem principalment d'aplicacions i plataformes de calendari reals, com ara Google Calendar i Apple Calendar. Totes aquestes són plataformes força extenses amb moltes possibilitats. Tanmateix, no tothom necessita totes aquestes opcions. En alguns casos, també pot ser suficient utilitzar una aplicació de tasques pendents. En aquesta aplicació, afegeixes una tasca amb una data límit (que en molts casos també pots assignar a una persona). Aquesta aplicació pot ser molt útil si busqueu una combinació entre un calendari i una manera de programar les tasques domèstiques per als residents de la casa. Les aplicacions que ens agrada utilitzar per a això són Wunderlist o Todoist. Les dues aplicacions es poden trobar a Chrome Web Store, Google Play Store i Apple App Store.

03 Comparteix el calendari
Quan hàgiu creat una agenda, per descomptat, voldreu compartir-la amb les persones implicades. Aquí és on el pas 1 és rellevant perquè és més fàcil compartir un calendari de Google amb algú que també utilitza els serveis de Google, un calendari d'Apple amb algú que tingui un ID d'Apple, etc. En el següent pas us mostrarem com resoldre'l si s'utilitzen diferents plataformes dins d'una llar. En aquest pas, suposem que els altres membres de la família, com tu, utilitzen Google Calendar. Per donar accés a altres calendaris als calendaris que acabeu de crear, feu clic als tres punts al costat del nom del calendari que voleu compartir i després feu clic a Configuració i compartició. Ara podeu indicar si voleu fer pública aquesta agenda (sota l'encapçalament Drets d'accés), però això ens sembla una idea extremadament dolenta per a una agenda familiar. És més convenient compartir l'agenda només amb les persones implicades. Ho feu introduint les adreces de correu electrònic de les persones en qüestió sota l'encapçalament Comparteix amb persones concretes i després indiqueu si aquestes persones només poden veure o fer canvis també. Tingueu en compte que no té sentit introduir una adreça electrònica que no sigui de Gmail aquí, les adreces externes no funcionaran i no rebran cap correu electrònic d'invitació. Les adreces de Gmail que hàgiu afegit ho tindran i aquestes persones podran veure el calendari immediatament.

04 Acceptar/suprimir el calendari
Si heu introduït una adreça de Gmail en compartir, la persona en qüestió rebrà un correu electrònic amb una notificació que l'heu convidat a un calendari compartit. El que és útil i una mica dubtós és que no tens l'opció de rebutjar el calendari compartit... s'afegeix automàticament sota l'encapçalament Els meus calendaris. En el cas poc probable que algú t'hagi afegit a un calendari del qual no vols formar part, pots fer clic a la fletxa cap avall que hi ha al costat del calendari corresponent i després a Configuració i compartició. A continuació, podeu triar a la part inferior per Tanca sessió (si només voleu donar-vos de baixa) o, si teniu aquests drets, eliminar si no vols que estigui a l'abast de ningú més. L'agenda desapareixerà immediatament de la visió general.

05 Diferents plataformes
En el pas anterior, us vam indicar que només podeu proporcionar una adreça de Gmail quan compartiu el vostre calendari. Però què passa si algú més de la casa (per exemple, el teu fill) utilitza el calendari d'Apple al seu iPhone, no té el seu propi compte de Google i també vol sincronitzar les cites. Això ara sembla molt complicat, però per sort és molt senzill. Inicieu la sessió al dispositiu iOS on voleu veure el calendari i navegueu Configuració / Comptes i contrasenyes / Compte nou. Aleshores tria Google i inicieu sessió amb l'adreça de correu electrònic i la contrasenya del vostre compte de Google. A les opcions que podeu habilitar, en aquest cas només canvieu Calendaris en. Ara, quan obriu l'aplicació Calendar al dispositiu, teniu accés directe al calendari de Gmail i les cites (si es posen al calendari correcte) es sincronitzen.
Nota: com que el correu electrònic i els contactes també es poden sincronitzar d'aquesta manera (per exemple a l'iPhone del vostre fill), no és útil utilitzar el vostre compte principal per a això. Probablement sigui més prudent crear un compte familiar a Google.
Alternatives
Tot i que la majoria de la gent utilitza l'aplicació de calendari de Google i Apple, també hi ha moltes altres aplicacions de calendari, incloses aplicacions que se centren específicament en la creació de calendaris col·laboratius. Alguns bons consells inclouen Klenderen Fello, tots dos d'ús gratuït. En molt poc temps podeu crear una agenda compartida i també podeu dividir les tasques de cura conjunta o veure quins companys de casa han fet quines tasques a la casa.
06 Agenda una cita
Ara que heu creat el calendari i l'heu compartit amb tothom que hi hauria de tenir accés, és hora de programar una cita. Com ho feu és molt important, perquè no és el cas que cada cita que programeu es comparteixi automàticament amb tots els calendaris. Obriu el vostre Google Calendar i feu clic al dia/hora en què voleu programar una cita. Doneu un nom a la cita i després feu clic Més opcions per afegir o editar més dades. Per exemple, podeu indicar que la cita dura tot el dia, on es fa, podeu afegir un fitxer adjunt, etc. Però el més important en aquest cas és que assigneu la cita a l'agenda correcta. En el nostre exemple, hem creat un calendari per a tots els membres de la comunitat (anomenats pare, mare, fill 1 i fill 2 per comoditat). Si has compartit l'agenda del nen 2 amb el nen 2 i no l'agenda del nen 1 (cosa que té sentit, perquè el nen 2 no té gaire a veure amb l'entrenament de futbol del nen 1), aleshores el nen 2 només veurà les cites que assigneu a l'agenda del nen 2.

Exporta
Quan parlem de compartir un calendari en aquest article, ho fem de manera que les cites estiguin sincronitzades. És a dir, allà on afegiu o canvieu la cita, aquests canvis són visibles a tots els dispositius i comptes amb els quals es comparteix el calendari. Una altra manera de compartir és exportar totes les cites. Això no és gaire interactiu: simplement exporteu una llista de cites que podeu importar a un altre programa. Això pot ser especialment útil quan, per exemple, esteu creant una agenda de guió per a un esdeveniment a llarg termini o un pla de viatge per a les vostres vacances. Aquest tipus d'acords normalment no s'han d'ajustar un cop s'han fet. Podeu exportar un calendari a Google Calendar fent clic a la fletxa cap avall que hi ha al costat del calendari en qüestió i després fent clic Configuració i compartició. Trieu ara sota l'encapçalament Configuració del calendari Davant de Exporta el calendari.

07 Establir el calendari predeterminat
El que expliquem al pas 6 és força lògic en si mateix: afegir la cita a l'agenda correcta. Malauradament, a la pràctica això sovint és incorrecte. És important fer alguna cosa al respecte, perquè si això surt malament tres o quatre vegades, els usuaris ràpidament tenen la sensació: "això no funciona per un metre" i això és una llàstima. Perquè un bon sistema d'agenda funciona fantàstic. Malauradament, per alguna raó estranya, Google Calendar (al vostre navegador) no us permet establir un calendari predeterminat.
Si utilitzeu un dispositiu iOS, podeu solucionar-lo fàcilment mitjançant el truc del pas 5. Simplement enllaceu el vostre calendari de Google al vostre ID d'Apple i podeu configurar fàcilment a la configuració del calendari a quin calendari voleu afegir les vostres cites de manera predeterminada. Per descomptat, encara podeu ajustar-ho cas per cas, però si teniu un compte familiar, per exemple, tot anirà automàticament bé a partir d'aquest moment. Malauradament, a Android, la configuració d'aquest calendari predeterminat no és possible amb l'aplicació predeterminada.
08 Filtra els calendaris
Al principi d'aquest article vam indicar que no és útil utilitzar la vostra agenda principal per planificar tot tipus d'assumptes familiars (tret que no feu res amb aquesta agenda vosaltres mateixos, és clar). Tant si heu creat un calendari per a tots els membres de la família com nosaltres o un calendari per a tota la família... el vostre calendari s'omplirà de cites bastant ràpidament. Això pot quedar molt poc clar, sobretot quan els acords es superposen. Normalment, la superposició és una cosa dolenta, però si, per exemple, la teva dona va a entrenaments de futbol amb els fills, mentre tu tens una data límit important, aleshores la superposició no és cap problema. Persones diferents, cites diferents. Però és bo si podeu apagar la visualització de l'agenda durant una estona. D'aquesta manera no us distreureu amb altres cites, encara que rebeu una notificació. Això es pot fer molt fàcilment fent clic al quadrat de colors a la part inferior esquerra de Google Calendar per als calendaris que no voleu mostrar. Si el quadre no s'omple amb un color, les cites d'aquest calendari no es mostraran a la vostra visió general principal. D'aquesta manera podeu crear fàcilment una visió general, i també veure cites molt específiques per persona si heu donat a cadascú la seva pròpia agenda.

09 No hi ha telèfon intel·ligent?
Per tant, compartir un calendari és molt fàcil quan tothom a la casa té un telèfon intel·ligent. Però, i si no és així? Per descomptat, podeu optar per comprar una tauleta (barata) que és estàndard a la taula de cafè o que es penja a la paret i on tothom pugui veure les seves cites. A la pràctica, però, això no funciona de manera òptima, perquè, per descomptat, no rebeu notificacions i realment heu d'entrenar els membres de la família per comprovar regularment aquest calendari. Si voleu fer un calendari per als vostres fills, però encara no tenen telèfon intel·ligent, podeu combinar fàcilment el digital i l'analògic.
Creeu un calendari familiar o un calendari per nen, tal com vam explicar al pas 1. Com a pare, afegiu les cites del mes vinent a l'agenda correcta. Suposem que voleu fer una visió general del nen 1. A continuació, assegureu-vos que a continuació Els meus calendaris sol Nen 1 està activat i tria Mes a la vista superior dreta. A continuació, feu clic a la icona d'engranatge i Imprimir al menú que s'amplia. Ara s'imprimeix un calendari amb les cites de la persona interessada. En cas de canvis, podeu afegir aquestes cites manualment. Pengeu l'agenda al tauler d'anuncis o a la porta del nen 1, i tothom sap on es troba.

Flexibilitat
Hem pres Google com a exemple principal en aquest article, perquè és una de les plataformes més grans del món, però també perquè la plataforma és súper flexible. Sigui quina sigui l'aplicació de calendari que baixeu per al vostre telèfon intel·ligent, gairebé totes us permeten sincronitzar el vostre Google Calendar. Això vol dir que teniu la llibertat de triar l'aplicació que us convingui millor, tot i que continueu utilitzant el calendari de Google. El millor dels dos mons.