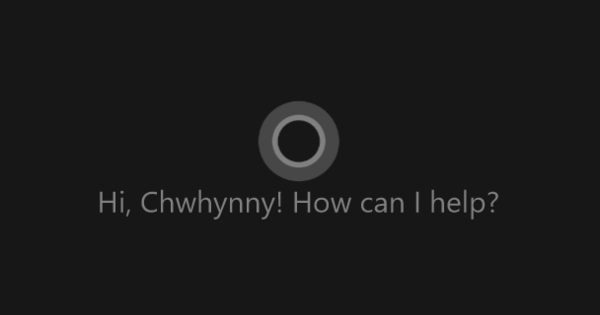Quan el vedell s'ha ofegat, el pou s'omple. Si hi ha un proverbi que s'aplica a molts usuaris d'ordinadors, és aquest. Després de tot, només sentiu la importància d'una còpia de seguretat si el disc dur s'ha estavellat o si el ransomware ha xifrat totes les dades i no hi ha cap còpia segura. També és llavors quan tothom sap què hauria d'haver fet, que és fer còpies de seguretat. Afortunadament, fer còpies de seguretat professionals és més fàcil que mai.
Tothom sap que cal protegir un ordinador Windows, per això tothom instal·la programari antivirus. Però amb només un programa antivirus que no hi esteu, les dades d'un ordinador corren més risc que només pel programari maliciós. Els usuaris s'equivoquen, un disc dur pot fallar, un quadern es pot perdre o robar. Si no teniu una còpia de seguretat, les vostres dades ja desapareixeran. Per tant, calen còpies de seguretat periòdiques. Tanmateix, no tothom té les seves còpies de seguretat en ordre, per la qual cosa corre el risc de perdre anys de treball en documents Word i Excel, per exemple, així com tota la col·lecció de fotos i vídeos digitals.
01 Tres-dos-un
Quantes còpies de seguretat necessites realment? Una bona regla general és la regla 3-2-1: 3 còpies de seguretat, en 2 suports, 1 dels quals a l'aire lliure.
Per tres còpies de seguretat ens referim a tres còpies completes fetes en tres moments diferents. Cadascun hauria de ser capaç de recuperar totes les dades independentment dels altres dos. Dos mitjans es refereixen a dos tipus diferents d'emmagatzematge, per exemple, un disc dur i un emmagatzematge al núvol, o un disc dur i un NAS. Que hagis de mantenir una d'aquestes tres còpies de seguretat fora de casa sona difícil, però pensa de manera pràctica: a la feina, amb la família o amb els amics, totes són bones ubicacions per emmagatzemar una còpia de seguretat. I per reciprocitat, en poses un a casa teva. Certament, quan estàs fora de casa durant un període de temps més llarg, per exemple, quan te'n vas de vacances, no és prudent tenir totes les dades més totes les còpies de seguretat a casa.
Tenint en compte aquesta regla per a una còpia de seguretat (professional) molt bona, en aquest article començarem amb el programari de pagament Acronis True Image 2017: subscripció estàndard d'1 any. Aquest programari costa 40 euros anuals (en el moment d'escriure es redueix a 30 euros anuals) i ofereix immediatament 50 GB de còpia de seguretat al núvol. Això és ideal per emmagatzemar una de les vostres còpies de seguretat al núvol i, per tant, immediatament fora de casa.

Programari alternatiu
En aquest article, utilitzem principalment Acronis True Image 2017, el nostre programa d'imatge i còpia de seguretat de gran prestigi. Tot i que sens dubte té alguns avantatges, no és necessari. També podeu enllaçar una solució de còpia de seguretat gratuïta a l'emmagatzematge al núvol gratuït, però com que aquí posem la comoditat en primer lloc, no ho triem en aquest article.
Per descomptat, hi ha programes gratuïts que us permeten fer còpies de seguretat d'una manera fantàstica. Un de conegut és Duplicati. La versió 2.0 que també hi ha al lloc encara no està acabada, fins aleshores us recomanem que utilitzeu la versió 1.3.4. Duplicati és gratuït i de codi obert i ofereix funcions avançades com ara el xifratge i és compatible amb l'emmagatzematge al núvol de Google, Microsoft i Dropbox. Una altra alternativa amigable és Backup & Recovery 14 Free Edition de Paragon.

02 Còpia o còpia de seguretat?
Una còpia de seguretat no és realment més que "una còpia". Si l'original es trenca, feu servir la còpia. Malauradament, no és tan senzill com sembla. Per exemple, no totes les còpies són sempre una còpia de seguretat. Si la còpia es troba al mateix disc dur que l'original i aquesta unitat es bloqueja, hi ha hagut una còpia però no hi ha còpia de seguretat. Si la còpia es troba en un altre disc del mateix ordinador, tornarà a ser una còpia de seguretat, tret que el disc dur s'hagi estavellat però el ransomware hagi xifrat tots els discs. Llavors no et serveix de res. I si la còpia es va fer fa sis mesos, és una còpia de seguretat? I si teniu una còpia de seguretat, però no el programa per restaurar les dades? En resum, una còpia de seguretat només és útil si permet restaurar el màxim de dades originals possible en un temps acceptable i amb un esforç factible.

03 Què fer una còpia de seguretat?
La pregunta de què fer una còpia de seguretat no és tan difícil de respondre: tot el que necessiteu per tornar a treballar el més aviat possible després d'un problema amb l'ordinador. Per tant, la còpia de seguretat inclou almenys els vostres propis fitxers, com ara documents, fotos i vídeos, però també tot el necessari per poder restaurar les dades. Així, també Windows forma part de la còpia de seguretat i també del programa de còpia de seguretat i potser una contrasenya o una clau de llicència. I tot i que tot això és necessari, no vol dir que s'hagi de fer una còpia de seguretat de la mateixa manera, o que tot hagi d'anar junts. Com que és possible que vulgueu fer una còpia de seguretat de les dades més sovint que Windows (i també per estalviar espai d'emmagatzematge), us recomanem que separeu la Restauració del sistema de la Restauració de dades.

RPO i RTO
Els professionals utilitzen els termes RPO i RTO quan es tracta de còpia de seguretat i restauració. RPO significa Recovery Point Objective i és la pèrdua màxima de dades expressada en hores, dies o més. Es pot perdre la feina durant una hora, dues hores o un dia? A més, hi ha el RTO, i aquest és l'objectiu del temps de recuperació. El RTO és el temps de recuperació, és a dir, el temps que necessiteu per restaurar les dades i, si cal, també els sistemes. Podeu fer una còpia de seguretat molt sovint i, per tant, tenir un RPO molt petit, però si després triguen tres dies a configurar l'ordinador de nou i a restaurar la còpia de seguretat, estareu fent un gir durant molt de temps.

04 Còpia de seguretat del sistema
Windows 10 ofereix l'opció de fer una còpia de seguretat de la instal·lació de Windows per restaurar l'ordinador després d'un incident. Aquesta és una característica de Windows 7 que ja no s'està desenvolupant, sembla, i amb capacitats limitades. Per exemple, només podeu fer una còpia de seguretat del sistema i només restaurar-la al mateix ordinador. Totes les limitacions que no té el programari Acronis True Image. Com s'ha esmentat, començarem amb la subscripció estàndard d'1 any. Després de la prova de trenta dies, pagueu 40 euros anuals per una llicència per a un sistema (actualment 30 euros).
Baixeu la versió de prova i instal·leu el programa. Tria Utilitats / Rescue Media Builder. Creeu un disc de recuperació en DVD o llapis USB. Quan s'hagi fet, feu clic a Còpia de seguretat / Afegeix una còpia de seguretat. Anomena la còpia de seguretat i fes clic PC complet / Discs i particions i seleccioneu el disc de Windows aquí. fer clic a D'acord. A continuació, feu clic Acronis Cloud i canvieu la destinació a un disc amb gran espai d'emmagatzematge. Dos exemples de productes dissenyats específicament per a aquest propòsit són els dispositius d'emmagatzematge WD My Book i Seagate Backup Plus. A continuació, feu clic Fes una còpia de seguretat ara. Un cop finalitzada la còpia de seguretat, sempre podeu restaurar l'ordinador arrencant l'ordinador des del disc de recuperació, seleccionant la còpia de seguretat i, a continuació, seleccionant el disc amb la instal·lació de Windows defectuosa i permetent-lo restaurar. Menys de quinze minuts després podeu continuar o, en cas d'un desastre important, podeu començar a restaurar els vostres propis fitxers.

05 Quants fitxers propis
En teoria, els vostres propis documents, fotos i vídeos es poden localitzar a qualsevol lloc del PC, però amb una configuració estàndard de Windows sempre es troben a la carpeta C:\Usuaris. En aquesta carpeta hi trobareu subcarpetes: una per a cada compte que hagi iniciat sessió a l'ordinador almenys una vegada. En cadascuna d'aquestes subcarpetes hi ha les carpetes predeterminades conegudes per a cada usuari per emmagatzemar fitxers, com ara imatges, documents, música, vídeos, però també l'escriptori. Quan feu una còpia de seguretat d'aquestes carpetes, tindreu els vostres propis fitxers per a tots els usuaris de l'ordinador. Abans de fer una còpia de seguretat, és important saber quantes dades fareu una còpia de seguretat. Aquest fet determina el lloc on guardareu les vostres pròpies dades. Per tant, inicieu l'Explorador de Windows i feu clic a Aquest ordinador. A la dreta ara veus la unitat C. Fes-hi doble clic per obrir-la. Ara veus el mapa Usuaris. Feu-hi clic amb el botó dret i trieu Característiques. Ara deixeu que Windows compti fins que hagi sumat la mida total dels fitxers de les carpetes de l'usuari.
06 Còpia de seguretat de suports
Per tant, no hauríeu d'emmagatzemar una còpia de seguretat al mateix disc on s'emmagatzemen les dades originals, i millor no al mateix ordinador. També hi ha moltes altres opcions per triar, com ara una unitat USB externa, un NAS o el núvol. L'únic mitjà que en realitat ja no és actual és el CD i el DVD gravables. Massa petit, massa car i insuficientment reutilitzable. Però els altres mitjans també tenen desavantatges que cal tenir en compte a l'hora de triar.
Una unitat USB és barata i ràpida i sempre teniu control total sobre la còpia de seguretat. Amb dues o tres unitats externes ràpides, també podeu girar i mantenir-ne sempre una o dues a la feina o amb la família. Assegureu-vos d'encriptar el disc o la còpia de seguretat. Acronis True Image ho pot fer, però també podeu fer-ho vosaltres mateixos amb un programa com VeraCrypt. La funcionalitat d'un NAS és comparable a la unitat externa de còpia de seguretat, només que el NAS és més car. Tanmateix, un NAS amb diversos discs pot protegir contra un disc que falla mitjançant RAID i, per tant, aquesta solució és menys vulnerable que l'escriptura USB. Sovint, un NAS està a prop del PC, que al seu torn és més vulnerable, per exemple, al robatori. El núvol és una excel·lent solució de còpia de seguretat amb l'avantatge que la còpia de seguretat no es troba a casa teva. Però el núvol, especialment amb còpies de seguretat grans, pot ser ràpidament car i com que totes les dades viatgen per Internet, també és lent. A més, un proveïdor de núvol també pot cometre errors o fer fallida, fent-vos perdre les vostres dades. Amb el programari que hem escollit aquí, obtens 50 GB d'espai al núvol, pots comprar espai addicional (per exemple, la subscripció amb 500 GB d'espai al núvol et costa 20 euros extra anuals).

07 Dispositius mòbils
Cada cop hi ha més dades que ja no es troben en un ordinador, sinó en un dispositiu mòbil. Encara pot ser un ordinador portàtil o un MacBook, però cada cop més és una tauleta o un telèfon intel·ligent. Les dades també es creen i es recullen en aquests dispositius i sens dubte en voldreu conservar i fer una còpia de seguretat. El repte de no perdre dades no ha disminuït amb l'arribada dels dispositius mòbils. Amb True Image, Acronis també ofereix aplicacions per a Android i iOS que us permeten fer una còpia de seguretat de les dades d'aquests dispositius al núvol o al vostre propi ordinador. Aquest últim funciona de manera molt senzilla. Inicieu True Image i trieu Tauler de control / Còpia de seguretat del dispositiu mòbil. Ara apareixerà un codi QR a la pantalla. A continuació, agafeu el vostre telèfon intel·ligent o tauleta i inicieu l'aplicació Acronis. fer clic a Canvia destinació / Còpia de seguretat a l'ordinador / Ja el tinc / Escaneja el codi QR i escaneja el codi QR a la pantalla d'Acronis True Image amb el teu telèfon intel·ligent o tauleta. Seleccioneu el que voleu fer una còpia de seguretat, introduïu una contrasenya si cal Còpia de seguretat de xifrat / Establir contrasenya i després feu clic Feu una còpia de seguretat ara.
Còpia de seguretat mòbil més fàcil
Una manera convenient de fer una còpia de seguretat de les dades en un dispositiu mòbil és incloure-les a la còpia de seguretat de l'ordinador. Per fer-ho, instal·leu un servei d'emmagatzematge al núvol com Google Drive, iCloud o OneDrive al telèfon mòbil. Configureu-lo perquè els fitxers personals (probablement com ara fotos i vídeos) es carreguin automàticament al servei de núvol adequat. A continuació, instal·leu el programari de sincronització des del mateix servei al núvol al PC i deixeu que els fitxers del núvol es sincronitzin amb el PC. Si ara feu una foto amb el telèfon intel·ligent, primer es penjarà al núvol i després es sincronitzarà amb el PC o el Mac. La sincronització posa una còpia dels fitxers en una carpeta a la seva pròpia carpeta Usuaris, que després incloureu automàticament a la còpia de seguretat general.

08 Còpia de seguretat
De fet, ara tot està disposat per fer còpies de seguretat adequades. Hem creat una imatge del sistema que podem restaurar mitjançant un disc de recuperació, perquè sempre tinguis un Windows que funcioni amb el programari de còpia de seguretat. També heu esbrinat quantes dades voleu fer una còpia de seguretat i heu triat on guardareu les còpies de seguretat. Canviar amb unitats externes és especialment útil, sobretot per la possibilitat d'emmagatzemar una o més còpies de seguretat en una ubicació diferent. Assegureu-vos de xifrar aquests discs, però també podeu xifrar la còpia de seguretat.
Ara connecteu la primera unitat externa a l'ordinador, preferiblement a un port USB3 perquè això millora molt la velocitat. A continuació, inicieu el programa de còpia de seguretat i trieu Afegeix una còpia de seguretat. Seleccioneu les dades de les quals voleu fer una còpia de seguretat, en aquest cas Fitxers i carpetes i navegueu a les carpetes d'usuari. Seleccioneu-lo i feu clic D'acord. A continuació, seleccioneu la destinació de la còpia de seguretat, en aquest cas la unitat USB externa. A continuació, feu clic Fes una còpia de seguretat ara. Si voleu protegir la còpia de seguretat, primer feu clic a Xifra la còpia de seguretat i introduïu la contrasenya dues vegades. Confirmeu amb Desa i mantingueu la contrasenya segura, sense ella mai tornareu a accedir a les dades.

Xifra una unitat
Si voleu mantenir una còpia de seguretat en un disc mòbil, us recomanem que encripteu aquest disc. Algunes unitats externes inclouen el seu propi programari de xifratge, però en el passat sovint s'ha demostrat que és fàcil d'ometre. És per això que seguim sent fans de TrueCrypt i ara el successor de VeraCrypt. Amb això, podeu xifrar tota la unitat i ningú no podrà accedir mai a les dades de la unitat. Baixeu i instal·leu VeraCrypt. Hi ha diversos plans pas a pas a www.computertotaal.nl sobre com xifrar una unitat externa amb VeraCrypt.

09 Còpia de seguretat al núvol
Una còpia de seguretat al núvol és especialment adequada per a una selecció més petita de dades molt importants que voleu conservar en un centre de dades professional ben assegurat. Molts programes de còpia de seguretat i discs durs també ofereixen emmagatzematge en línia, sovint per una tarifa addicional, que està bé d'utilitzar per a això. fer clic a Afegeix una còpia de seguretat i doneu un nom a la còpia de seguretat. A continuació, feu clic PC complet i tria Fitxers i carpetes. Com que teniu menys espai d'emmagatzematge al núvol, heu de triar els fitxers més importants de manera molt específica. Navegueu a les carpetes i fitxers i seleccioneu-los. A continuació, feu clic D'acord. Deixes Acronis Cloud com a destinació, però ara és important: el xifratge. fer clic a Xifra la còpia de seguretat i introduïu una contrasenya dues vegades. Emmagatzemeu aquesta contrasenya en un gestor de contrasenyes com ara KeePass, Enpass o LastPass. A continuació, feu clic Opcions i seleccioneu a la pestanya Avançat / Centre de dades en quin país es conserva la vostra còpia de seguretat. Útil si, per exemple, no voleu que les vostres dades s'emmagatzemin als Estats Units.

10 opcions
S'han fet les primeres còpies de seguretat, ara toca posar-les a punt. És important que les còpies de seguretat es facin regularment. Utilitzeu el planificador a True Image per a això. Seleccioneu la còpia de seguretat que heu fet i feu clic Opcions. A la pestanya Pla podeu especificar quan voleu que aquesta tasca de còpia de seguretat s'executi automàticament. Quan es treballa amb discos alternatius, Configuració avançada / Executar quan el dispositiu de destinació actual està connectat una bona opció. A la pestanya Esquema podeu triar si voleu fer una còpia de seguretat completa cada cop o simplement desar els canvis. Per aquest últim escolliu Horari incremental. Si voleu un correu electrònic si la còpia de seguretat ha estat correcta o ha fallat, podeu configurar-la mitjançant notificacions. Si utilitzeu el núvol per a la còpia de seguretat, assegureu-vos de comprovar la pestanya Avançat. Aquí podeu indicar al cap de quantes versions o mesos es poden suprimir les còpies de seguretat per tal d'estalviar espai d'emmagatzematge.

11 Proveu la recuperació
És molt important provar si podeu recuperar dades de les còpies de seguretat. Seleccioneu la còpia de seguretat i trieu Restaura els fitxers. Ara trieu un o uns quants fitxers a la còpia de seguretat i feu clic Següent. Perquè és una prova. no voleu sobreescriure els fitxers originals. Per tant, feu clic a Navega a la part superior de la pantalla i seleccioneu un altre lloc, per exemple escriptori. A continuació, feu clic Restaura ara i esperar que passi la prova.

12 Visió general
Una bona característica de True Image és la visió general de totes les còpies de seguretat en tots els dispositius gestionats True Image. Fer clic a Tauler / Tauler en línia i espereu que s'obri el tauler en línia. Aquí podeu veure tots els dispositius amb còpia de seguretat amb True Image i l'estat de les còpies de seguretat. També podeu organitzar opcions addicionals.