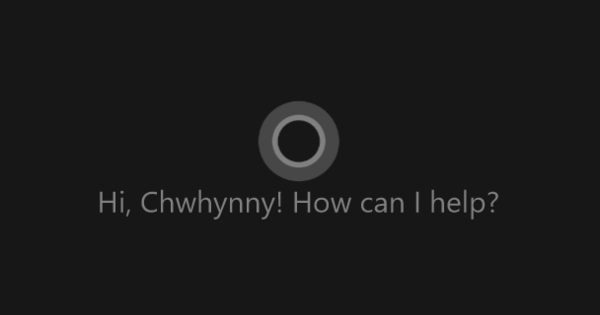El Gestor de tasques de Windows és una d'aquestes eines amb la qual gairebé no es molestaran la majoria dels usuaris de Windows 10. És una llàstima, perquè de vegades se'n pot treure informació molt interessant!
El Gestor de tasques de Windows no només mostra una visió general de tots els processos en execució, sinó també la seva càrrega relativa, dividida en diverses categories. Penseu en CPU, xarxa i disc. Per tant, podeu veure ràpidament si un procés pot provocar massa càrrega (continua) del processador o del disc. I amb això teniu l'explicació d'aquest ventilador de l'ordinador portàtil que rugeix constantment en molt poc temps. També els processos enganxats són fàcils de reconèixer, mentre que els veritables detectives també escullen ràpidament els processos no desitjats. En aquest cas, considereu, per exemple, l'adware. A més, els processos es poden tancar en cas d'emergència amb el botó dret del ratolí, tot i que s'ha d'anar amb compte amb això. Tancar un procés del sistema pot fer que Windows deixi de funcionar. Utilitzeu el Gestor de tasques principalment com una mena de monitor de pacient, que és segur i pràctic.
Ús
Per iniciar el Gestor de tasques, feu clic amb el botó dret a una part buida de la barra de tasques. A continuació, feu clic al menú contextual obert gestió de tasques. Certament, si no heu utilitzat mai aquest programa, és sens dubte en la vista més minimalista en la qual trobareu poca informació interessant. A la finestra del Gestor de tasques, sigueu el primer a fer clic al botó de Més detalls. A continuació, arrossegueu la finestra més gran, de manera que, en termes d'amplada, totes les columnes de la pestanya oberta per defecte Processos Ser Visible. Ara podeu seleccionar ascendent o descendent per columna; cada vegada que feu clic al títol de la columna, l'ordre d'ordenació canvia. Per exemple, si heu ordenat la columna CPU en ordre descendent, veureu els processos més imposants a la part superior. En un sistema Windows on no hi ha més programes oberts, la càrrega total no hauria de ser superior a l'1...3%, en un sistema antic potser només una mica més. Si veieu impostos contínuament superiors al 10% aquí, aleshores està passant alguna cosa boig. En aquest cas, comproveu quin procés és el més imposant. Si resulta que el vostre escàner de virus només està fent una exploració en segon pla o una actualització, ja heu trobat una explicació lògica. En aquest cas, veureu que al cap d'un temps l'impost torna a baixar. Els processos que formen contínuament una càrrega elevada solen tenir alguna cosa malament. A continuació, comproveu si hi ha una actualització per al programa afectat. O comproveu si hi ha una eina que s'executa contínuament a la barra d'eines del sistema a la cantonada inferior dreta de la pantalla. Si tanqueu aquesta eina allà i la càrrega del processador disminueix, aleshores en coneixeu la causa. Aleshores, depèn de vosaltres decidir si voleu que aquesta eina (s'executi contínuament) al vostre sistema.
Compte amb els atípics
Podeu fer la mateixa comprovació amb l'activitat del disc, el trànsit de xarxa i, avui en dia, fins i tot la GPU. Busqueu especialment els valors atípics bojos que romanen visibles durant molt de temps. L'espiga ocasional d'uns segons d'algun procés no és un problema; de vegades s'ha de fer alguna cosa. Si preferiu una representació gràfica de les càrregues dels diferents components, també és possible. A la finestra Gestor de tasques, feu clic a Rendiment. El desavantatge és que llavors ja no veureu els processos individuals. Si voleu gràfics i informació detallada, feu clic a Monitor de recursos oberts a la part inferior d'aquesta pestanya. Aleshores s'obre un vell amic: Verificador de recursos. De fet, amb una combinació de totes les possibilitats.

Més pestanyes
El Gestor de tasques ofereix altres pestanyes. baix Historial d'aplicacions Trobeu el temps d'ús de les aplicacions de Windows, si us interessa. la pestanya Posada en marxa és més interessant, aquí trobareu els processos/programes que s'inicien juntament amb Windows. Si les coses van bé, també veureu una indicació d'hora al darrere pel que fa a l'hora d'inici. Si és molt llarg, podeu considerar no permetre que el programa en qüestió s'iniciï automàticament. baix Usuaris trobar el percentatge que forma un usuari i sota Detalls es pot trobar informació detallada sobre els processos en execució, inclòs el PID o la identificació del procés. De vegades ho necessiteu si només trobeu un PID d'un procés en algun lloc d'un registre d'error; Aquí podeu esbrinar quin procés està implicat. Nota: aquest PID difereix per sessió de Windows, de manera que després de reiniciar el sistema, un PID de la sessió abans del reinici ja no és útil. L'última pestanya Serveis enumera tots els serveis de Windows en execució i aturats. Amb un clic dret del ratolí podeu aturar o iniciar els serveis manualment, però llavors heu de saber exactament què esteu fent!