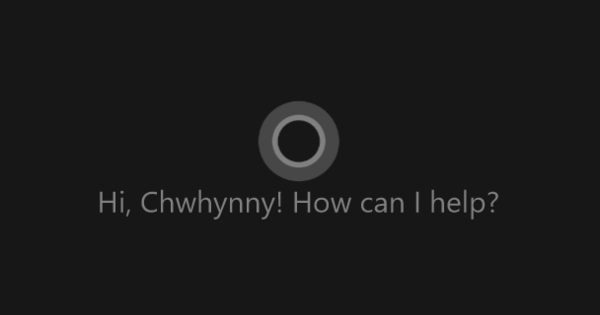Molts cineastes aficionats pensen a Windows Movie Maker amb nostàlgia. No us preocupeu, Microsoft ha incorporat un editor de vídeo similar a la seva aplicació Microsoft Photos. Com és habitual, podeu encadenar diversos clips de vídeo alhora que decoreu les imatges amb títols clars, animacions originals i filtres bonics. Després d'aproximadament una hora de muntatge, gaudeix d'un resultat final atractiu!
A causa de la seva naturalesa accessible, Windows Movie Maker va ser una part popular del sistema operatiu de Microsoft durant anys. Malauradament, el grup nord-americà va desconnectar aquest programa a principis del 2017. Uns mesos més tard es va introduir un nou editor de vídeo a l'aplicació Fotos, però aquesta part s'ha mantingut en secret per a força gent. Aquesta funció s'ha ampliat amb eines interessants. És per això que és hora de començar amb l'editor de vídeo integrat de Windows 10.
01 Projecte de vídeo obert
Naturalment, podeu obrir Fotos cercant aquest programa al menú d'inici de Windows 10. Alternativament, també podeu obrir l'aplicació Editor de vídeo. De fet, això llançarà l'aplicació Fotos, amb la diferència que se us portarà directament a la finestra Projectes de vídeo. fer clic a Crear un projecte de vídeo per obrir la finestra d'edició. Penseu en un nom rellevant per al projecte i confirmeu amb D'acord. Tal com ja esteu acostumats a Windows Movie Maker, l'entorn d'usuari consta de tres parts. A l'esquerra hi ha la Biblioteca del Projecte. Aquí afegiu immediatament imatges que voleu utilitzar per a la pel·lícula. A la dreta hi ha un fotograma de vídeo on es pot admirar la pel·lícula en procés. A la part inferior hi ha l'Storyboard. Aquesta és més o menys una línia de temps que determina l'ordre de la pel·lícula.

02 Afegeix contingut multimèdia
Per descomptat, necessitareu el vostre propi material de vídeo per a la instal·lació. Si cal, connecteu una càmera de vídeo, una targeta de memòria, un telèfon intel·ligent, una tauleta o una unitat externa que contingui les imatges desades al sistema. Si emmagatzemeu els fitxers de vídeo en un NAS, engegueu aquest dispositiu de xarxa. A la part superior esquerra, a Biblioteca de projectes, feu clic Afegeix. A través de Des d'aquest ordinador s'obre una finestra de l'Explorador de Windows. Navegueu a la ubicació correcta (de xarxa) i seleccioneu els fitxers de vídeo que voleu utilitzar per a la pel·lícula final. El millor és que el programa pot gestionar gairebé tots els formats d'imatge habituals. Per cert, també podeu integrar fotos dins del projecte de vídeo. Manteniu premuda la tecla Ctrl + i feu clic als fitxers que voleu seleccionar. Voleu utilitzar tot el contingut de la carpeta? A continuació, premeu Ctrl+A. A continuació, confirmeu amb Obrir. Es triga una estona perquè un gran nombre de fitxers siguin visibles a l'aplicació Fotos. Les imatges apareixen com a petites miniatures a la Biblioteca del projecte. Si creieu que són massa petits, feu clic a la part superior Mostra mitjà (icona amb quadrats).

Fotos Acompanyant
Pots transferir vídeos des del teu telèfon intel·ligent o tauleta mitjançant WiFi a l'aplicació Fotos del teu ordinador. Pràctic en cas que no tinguis un cable USB a mà. Per fer-ho, instal·leu l'aplicació Photos Companion en dispositius mòbils amb Android i iOS. A l'aplicació Fotos, feu clic a l'ordinador a sota Biblioteca del projecte activat Afegeix/Des del mòbil. Apareixerà un codi QR. A continuació, obriu l'aplicació Fotos Companion i trieu Enviar fotos. Doneu accés a l'aplicació a la càmera i escanegeu el codi qr. Ara indiqueu al dispositiu mòbil amb quines imatges voleu transferir i confirmeu Fet. És important saber que aquesta és una funció experimental. Per tant, Microsoft pot canviar o suspendre la funció en qualsevol moment.
03 Comença l'edició de vídeo
Si voleu utilitzar un vídeo (o una foto) per a la pel·lícula, afegiu el fitxer a l'Storyboard. Feu clic a la miniatura del videoclip de destinació i arrossegueu l'element al guió guionista amb el botó del ratolí premut. Les lletres blanques indiquen quant de temps dura cada fragment. També podeu ajustar el nivell de so del vídeo rellevant amb la icona de l'altaveu. Útil en cas que, per exemple, s'escolti força soroll del vent. Podeu canviar fàcilment l'ordre dels fragments arrossegant-los a un altre lloc de l'Storyboard. Afegiu diversos clips de vídeo i tingueu en compte que podeu iniciar una previsualització en qualsevol moment a la dreta. Per fer-ho, feu clic a la fletxa de la part inferior esquerra del marc del vídeo. Finalment, a la dreta de la línia de temps, encara podeu fer clic a la icona Pantalla completa feu clic perquè pugueu examinar de prop la vista prèvia.

04 Retallar vídeos
És possible que vulgueu utilitzar només una part d'un clip per a la pel·lícula. Cap problema, perquè talleu decididament peces avorrides. A l'Storyboard, seleccioneu un videoclip i feu clic Tallar. Apareixerà una nova finestra en la qual seleccionareu la part útil del videoclip. Amb el marcador de color blau a la part esquerra de la línia de temps indiqueu el punt de partida. Ho controleu arrossegant aquest marcador mentre manteniu premut el botó del ratolí. Amb el marcador blau a la dreta seleccioneu el punt final. El programa indica clarament el temps de reproducció restant. Estàs satisfet amb el resultat? fer clic a A punt per incorporar permanentment el vídeo retallat al vostre projecte.

05 Filtres i moviment
Microsoft Photos inclou eines senzilles per editar vídeos. Per exemple, podeu donar a la imatge un toc nostàlgic amb un filtre i afegir efectes de moviment. Seleccioneu un fragment a l'Storyboard en què voleu treballar i trieu Filtres. A la dreta, podeu triar entre tretze filtres, com ara Clàssic, Tons de tinta, Sèpia i Pixel. Proveu-los sense compromís i premeu el botó de reproducció per veure el resultat. Un cop hàgiu triat, feu clic a la part superior Moviment. Podeu utilitzar-lo per ampliar una part específica del vídeo o la foto. Per exemple, si voleu emfatitzar un objecte a la part esquerra de la imatge, trieu Apropa a l'esquerra. Podeu jugar una mica amb això, però no esperis miracles. Per tant, la funció de moviment està més pensada per fer fotos estàtiques més dinàmiques. colpejar amb A punt els canvis.

06 Efectes 3D
Podeu integrar animacions divertides dins del vídeo, on deixeu que l'animació segueixi un objecte. Seleccioneu un videoclip a l'Storyboard i feu clic Efectes 3D. A la part dreta podeu triar entre diverses animacions. Penseu per exemple en els globus, les bombolles, els llamps, la llum màgica, la pluja i el foc. Tan bon punt feu clic a un efecte, s'obrirà una finestra d'edició a la dreta. T'agradaria que l'animació segueixi un determinat objecte del vídeo? Posa l'interruptor cap avall Enllaç a un punt en aquest cas Encès. Apareix una àncora a la pantalla. Arrossegueu aquesta àncora a la posició desitjada dins del marc de vídeo. Cada animació també inclou un efecte de so. baix Volum utilitzeu el control lliscant per canviar el nivell de so com vulgueu. Podeu ajustar la mida de l'animació en funció dels blocs quadrats al voltant de l'animació. A més, utilitzeu les fletxes per canviar la direcció de l'efecte 3D. Depenent de l'efecte escollit, podeu canviar fàcilment la durada. Els marcadors blau fosc apareixeran a la línia de temps. Arrossegueu les nanses i decidiu quant de temps voleu que es reprodueixi l'animació. Finalment confirmar amb A punt.

Barres negres
Les pel·lícules rodades verticalment solen tenir barres negres als costats. Afortunadament, l'aplicació Fotos conté una funció per fer que el vídeo ompli la pantalla. Feu clic amb el botó dret sobre el fragment en qüestió i trieu Canvia la mida/elimina les barres negres. Tingueu en compte que part de la imatge es pot perdre.
07 Títols
Amb una pel·lícula una mica més llarga, potser voldreu utilitzar títols per introduir nous fragments. A l'Storyboard, seleccioneu un videoclip i feu clic Text. A la dreta ara podeu triar entre deu estils. baix Disseny determinar on ha de ser el títol. Al camp buit de la part superior dreta, escriviu el text desitjat. Proveu diversos estils i dissenys sense compromís, on podreu admirar immediatament el resultat. Malauradament, no hi ha cap opció per ajustar els colors i el format del títol. Podeu canviar la durada arrossegant els marcadors blaus a la línia de temps. Lògicament, sempre poses un títol al començament d'un fragment. Guarda els canvis amb A punt. Per cert, també podeu afegir un títol a la pel·lícula com a escena independent. Dins de l'Storyboard, feu clic amb el botó dret sobre el fragment per al qual voleu editar aquesta escena i trieu Afegeix la targeta de títol. Per defecte, aquesta escena dura tres segons, però mitjançant l'opció Durada ho pots canviar fàcilment. De Fons seleccioneu un color agradable, on també podeu triar un fons estampat. Finalment, poses via Text Introduïu el títol desitjat i confirmeu amb A punt.

08 Afegeix música
Proporcioneu la pel·lícula amb música de fons sense compromís. Podeu triar entre les pistes d'àudio que són estàndard a Windows Photos, encara que també podeu seleccionar la vostra pròpia cançó desada. Feu clic a la icona de la part superior Música recomanada (nota musical) i mireu si hi ha alguna cosa entre les bandes sonores premastegades. Utilitzeu la fletxa per reproduir un exemple. Opcionalment, marqueu l'opció Sincronitza el vídeo al ritme de la música a les. Això dóna un resultat professional, amb la pel·lícula saltant a un fragment diferent amb cada ritme. Malauradament, el programa escurça dràsticament totes les escenes. Amb el control lliscant de sota Volum de música ajusta el nivell de so al teu gust. Preferiu utilitzar una cançó coneguda com a so de fons? Navega a Seleccioneu el vostre fitxer de música / música i navegueu a la carpeta de fitxers d'àudio. Feu doble clic a la cançó en qüestió, després confirmeu amb A punt. Quan el so del vídeo ofega la música de fons que acabeu de configurar, és important baixar el volum del fragment.

09 Afegeix àudio
Voleu afegir diverses pistes d'àudio, per exemple, la vostra pròpia cançó i una explicació parlada? A l'aplicació Fotos, simplement enganxeu diverses pistes d'àudio una darrere l'altra o superposeu els fragments de so. Tingueu en compte que el programa no pot gestionar tots els formats d'àudio. En qualsevol cas, hi ha suport per a mp3, wma, wav, aac i m4a. A la finestra principal de l'editor de vídeo, feu clic a la icona Importa pistes d'àudio o narració personalitzades (nota musical amb ninot). A través de Afegeix un fitxer d'àudio seleccioneu un o més fitxers, després del qual confirmeu amb Obrir. El programa immediatament col·loca aquests fitxers a la línia de temps. Feu clic a un clip d'àudio a la dreta i determineu la posició desitjada a la línia de temps. Arrossegant els marcadors blaus, establiu la durada desitjada. A més, a la miniatura del clip d'àudio, feu clic a l'altaveu per ajustar el nivell de volum. És especialment important per a una explicació parlada que la imatge i el so estiguin sincronitzats. Feu servir el botó de reproducció per comprovar-ho. A través de A punt guardar els canvis.

Estableix el tema
No tens ganes de treballar tu mateix amb les funcions d'edició? Windows Photos dóna un cop de mà als mansos. Trieu un tema vosaltres mateixos, després del qual el programa indica automàticament els filtres, la música i els estils de text. Primer arrossegueu i deixeu anar els fitxers de fotos i vídeo que voleu utilitzar a la pel·lícula a l'Storyboard. A l'editor de vídeo, feu clic a la icona de la part superior Estableix un tema (paleta). Trieu entre els temes d'Aventura, Elèctric, Estimat, Clàssic, Cool i Joy. Tan aviat com confirmeu amb A punt el tema escollit estarà actiu en qüestió de segons.

Vídeo automàtic
Windows Photos prepara fàcilment una pel·lícula completa per a tu. Per fer-ho, primer tanqueu la finestra d'edició fent clic a la fletxa de la part superior esquerra. Tria ara Crear / Automàtic vídeo i seleccioneu tots els clips que voleu utilitzar a la pel·lícula. A través de Fer donar un nom a la pel·lícula. fer clic a D'acord per crear el vídeo. Si no esteu completament satisfet amb el resultat, feu clic al costat Fes un remix a la icona de doble fletxa rodona. A continuació, Windows Photos canvia automàticament el tema, el contingut, el tempo i la durada del vídeo. Si cal, feu clic a aquest botó diverses vegades fins que hàgiu aconseguit el resultat desitjat. Finalment escolliu Exportar o compartir.

10 Desa a OneDrive
Windows Photos desa una còpia local al vostre ordinador perquè pugueu seguir jugant amb el muntatge de vídeo més endavant. Utilitzeu diversos sistemes Windows 10? En aquest cas, és intel·ligent desar el projecte de vídeo al núvol, de manera que també podeu treballar a la pel·lícula en un altre ordinador o portàtil. El programa té suport integrat per a Microsoft OneDrive per a això. Pràctic, perquè la majoria dels usuaris de Windows 10 tenen accés automàtic a aquest servei d'emmagatzematge en línia mitjançant un compte de Microsoft. Feu clic a la icona de la part superior Desa a OneDrive (núvol amb fletxa) i torneu a confirmar amb Desa a OneDrive. Apareixerà una barra negra on podeu seguir el procés de càrrega. Aquest procés triga un temps, especialment amb un gran nombre de fitxers.
11 Desa i comparteix
Quan estigueu satisfet amb el resultat final, podeu desar i compartir la pel·lícula. A la finestra principal de l'editor de vídeo, feu clic a la icona a la part superior dreta Exporta un fitxer de vídeo compartible (fletxa a la dreta). A continuació, seleccioneu la mida del fitxer desitjada, on podeu triar entre S, M i L. Per obtenir la millor qualitat, trieu L, mentre que S garanteix una mida de fitxer modesta. Trieu i espereu que Windows Photos s'acabi d'exportar. El programa desarà la pel·lícula a la carpeta d'imatges predeterminada de Windows 10. Feu clic Mostrar en Explorador per obrir aquesta carpeta. Malauradament, no teniu cap influència en el format de vídeo utilitzat. Windows Photos sempre desa les pel·lícules com a fitxers MP4. Mitjançant l'opció Comparteix a les xarxes socials, per correu electrònic o qualsevol altra aplicació pots distribuir més la pel·lícula? Per exemple, penseu a penjar a YouTube o enviar un correu electrònic amb un vídeo adjunt. Les opcions depenen de les aplicacions instal·lades a Windows 10.