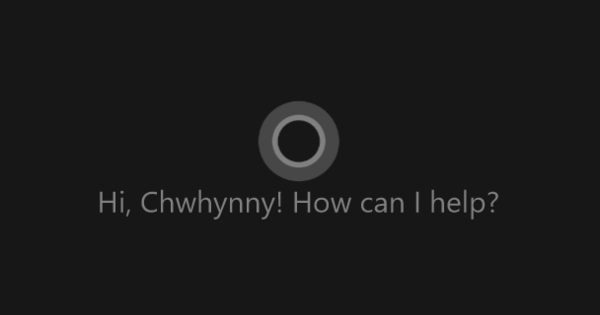En un ordinador podeu fer captures de pantalla amb només prémer un botó, però en un Chromebook això funciona una mica diferent. Afortunadament, no és difícil fer una impressió de la pantalla. Us expliquem com funciona.
Abans de començar, és útil cercar l'anomenat botó de canvi de finestra al teclat del Chromebook. Aquest botó us permet canviar entre finestres. La clau es troba normalment a sobre de la fila de tecles numèriques i sembla un rectangle amb dues ratlles verticals al costat.
Si heu connectat un teclat extern amb els botons estàndard de Windows, també podeu utilitzar la tecla F5 en comptes del botó de canvi de finestra.

Pantalla completa
Si voleu fer una captura de pantalla de tota la pantalla, hi ha una manera de fer-ho. Premeu la tecla Ctrl en combinació amb el botó de canvi de finestra o la tecla F5 en un teclat de Windows. A continuació, creeu una imatge de tota la pantalla.
Petita part de la pantalla
En molts casos, és possible que no vulgueu fer una captura de pantalla de tota la pantalla, sinó només d'una part determinada, per exemple, d'un lloc web o d'una aplicació. En aquest cas, podeu fer una petita lletra.
Premeu Ctrl en combinació amb Maj i el botó de canvi de finestra (o F5). A continuació, feu clic a la pantalla amb el ratolí i feu un rectangle de la part de la qual voleu fer una captura de pantalla.
Captura de pantalla sense teclat
Si utilitzeu el vostre Chromebook com a tauleta, de manera que sense teclat, podeu utilitzar la mateixa combinació de tecles que en un telèfon Android. Premeu el botó d'engegada i el botó de baixar el volum al mateix temps.
On acaben les captures de pantalla?
Quan feu una captura de pantalla al vostre Chromebook, apareixerà a la carpeta Baixades de manera predeterminada. Rebràs una notificació d'això a la part inferior dreta de la pantalla i veuràs immediatament com és la captura de pantalla. Podeu copiar la imatge directament des de la notificació i enganxar-la a, per exemple, un correu electrònic o un document de Word.